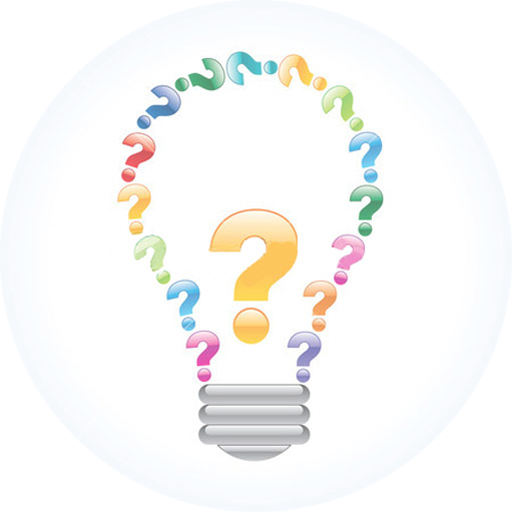Как определить блокировку PCI
Блокировка PCI может привести к серьезным проблемам с подключением и функционированием устройств в компьютере. Чтобы определить, есть ли блокировка PCI, можно выполнить следующие шаги:
-
Проверьте устройства в Диспетчере устройств: Откройте Диспетчер устройств, расположите раздел «Универсальные последовательные шины USB» и проверьте, есть ли там устройства с пометкой «Блокировка». Это может указывать на проблемы с PCI.
-
Проверьте физическое подключение: Убедитесь, что все кабели, подключены к соответствующим разъемам и нет видимых повреждений или разрывов. Переподключите устройство и проверьте, решает ли это проблему.
-
Проверьте BIOS настройки: Перезагрузите компьютер и зайдите в BIOS (обычно с помощью клавиши Del или F2) и проверьте, есть ли там опции относящиеся к PCI. Убедитесь, что все соответствующие настройки включены и нет блокировки.
-
Переустановите драйверы: Если вы обнаружите, что устройства, подключенные к PCI, не распознаются или работают неправильно, попробуйте переустановить драйверы этих устройств.
-
Обратитесь за помощью: Если проблема с блокировкой PCI не решена после выполнения вышеперечисленных шагов, рекомендуется обратиться к специалистам, которые смогут провести более подробную диагностику и устранить проблему.
Таким образом, определить наличие блокировки PCI можно с помощью проверки устройств в Диспетчере устройств, физического подключения, BIOS настроек, переустановки драйверов и обращения за помощью к специалистам.
PCI Configuration Space
The PCI configuration space is a reserved area of memory in a PCI device that contains important information about the device’s characteristics, capabilities, and configuration settings. It provides a standardized format for the operating system to identify and configure the devices connected to the PCI bus.
Each device connected to the PCI bus has its own configuration space, which is accessible through a unique bus, device, and function number. The configuration space is typically 256 bytes in size, organized into a set of predefined registers.
These registers contain vital information about the device, such as the device and vendor IDs, device class, subsystem IDs, revision numbers, and interrupt routing capabilities. The device and vendor IDs are essential for the operating system to identify the device and load the appropriate device driver.
Additionally, the configuration space registers provide details regarding the device’s resource requirements, such as memory and I/O ranges, interrupt request (IRQ) lines, and bus mastering capabilities. These resources are crucial for the operating system to allocate and manage system resources efficiently.
The configuration space also includes a set of registers that allow the operating system to control and configure various aspects of the device. These registers provide control over device-specific features, such as power management settings, bus settings, clock frequencies, and other device-specific functionalities.
One important register in the configuration space is the Command register. This register allows the operating system to enable or disable specific functionalities of the device, such as memory mapping, bus mastering, and I/O operations. By configuring the Command register, the operating system can control the behavior and operation of the PCI device.
Access to the PCI configuration space is typically done through read and write operations initiated by the operating system or device drivers. The operating system uses software-based mechanisms, such as configuration space access APIs or device-specific drivers, to access and modify the configuration registers as required.
Understanding the PCI configuration space is crucial for effective device configuration, resource allocation, and compatibility management in a PCI system. The information contained within the configuration space provides the foundation for proper initialization, discovery, and utilization of PCI devices by the operating system.
Причины неработающих слотов PCI Express
Слоты PCI Express (Peripheral Component Interconnect Express) — это интерфейсные разъемы на материнской плате, которые обеспечивают подключение дополнительных устройств, таких как видеокарты, звуковые карты или сетевые адаптеры. Однако иногда возникают проблемы с работой слотов PCI Express, и устройства, подключенные к ним, перестают функционировать.
Рассмотрим основные причины неработающих слотов PCI Express:
- Физические повреждения: Слоты PCI Express могут быть повреждены в результате неправильной установки или потери соединения. Механические повреждения, такие как искривление или сломанные контакты, могут привести к неполадкам.
- Неисправность материнской платы: Некоторые материнские платы могут иметь дефектные слоты PCI Express из-за производственных ошибок или износа. В таких случаях, замена материнской платы может быть необходима.
- Некорректные настройки BIOS: Неправильные настройки BIOS могут привести к отключению слотов PCI Express. Например, если в BIOS отключены некоторые слоты PCI Express, подключенные к ним устройства не будут работать.
- Конфликт ресурсов: Некоторые устройства могут конфликтовать за доступ к ресурсам слотов PCI Express, таким как IRQ или адреса памяти. Это может вызывать неполадки и приводить к неработающим слотам.
- Проблемы с драйверами: Некорректно установленные или устаревшие драйверы могут вызывать проблемы с работой слотов PCI Express. Необходимо установить последние версии драйверов для подключенных устройств.
Если у вас возникла проблема с неработающим слотом PCI Express, рекомендуется проверить физическое состояние слота, настройки BIOS, конфликты ресурсов и состояние драйверов. В некоторых случаях может потребоваться замена материнской платы для устранения неполадок.
Программа msconfig
Интерфейс программы msconfig состоит из небольшого окошка, и пяти вкладок — Общие, Загрузка, Службы, Автозагрузка, Сервис.
Рассмотрим подробно каждую из вкладок, и о практическом применении всех этих настроек.
Общие

-
-
- Обычный запуск он и есть обычный запуск. Загружаются все драйвера, службы системы, а также программы из меню “Автозагрузка”.
- Диагностический запуск – это режим, при котором загружаются только основные драйвера и системные службы.
- В случае выборочного запуска вы можете более тонко сконфигурировать загрузку системы. “Загружать системные службы” – загружается стандартный набор системных служб. Честно говоря не пробовал выключать эту галочку. “Загружать элементы автозагрузки” – загружаются все программы, которые сконфигурированы на вкладке “Автозагрузка”. “Использовать оригинальную конфигурацию загрузки” – этим параметром по умолчанию невозможно управлять. Активируется он в случае, если вы изменили что-то во вкладке “Загрузка” (тогда можно будет вернуться к дефолтным настройкам).
-
Загрузка
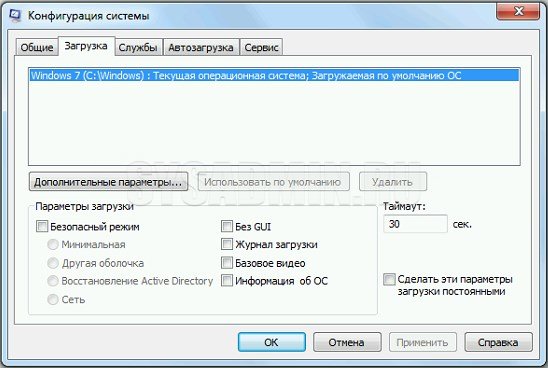
Вверху окна написано название ОС или список предустановленных систем. Если систем установлено несколько, то нажимаем на название системы и нажимаем кнопку «Использовать по умолчанию». В моем случае эта опция недоступна, т.к. система установлена одна. Таймаут – параметр, в котором указывается, как долго при загрузке будет высвечиваться список установленных ОС. Если вы включите «без GUI», то при загрузке ОС логотипа системы не будет (высветится только черное окно).
Нажимаем “Дополнительные параметры” и открывается еще одно окно.

Активировав галочку напротив «Число процессоров», можно указать число процессоров (фактически, процессорных ядер), которое будет видеть система. Если на вашем компьютере двухъядерный процессор, то максимальное возможное число будет 2, которое стоит по умолчанию. Таким же способом можно ограничить количество доступной оперативной памяти. При этом в диспетчере задач процессорных ядер и оперативной памяти будет видно столько, сколько вы укажите здесь.
Параметры «Блокировка PCI» и «Отладка» лучше не трогать. Они предназначены для разработчиков драйверов и устройств, и для обычного пользователя могут привести только к нестабильной работе системы.
Службы

Здесь можно увидеть список всех служб, загружаемых в обычном режиме. Снимайте галочки для отключения служб или наоборот ставьте для включения, если, конечно, знаете, что включаете/отключаете. Список служб огромный, из которых львиную долю занимают предустановленные службы Windows. Поэтому в левом нижнем углу можно включить галочку «Не отображать службы Майкрософт«. При этом список сократится до минимума и будет выглядеть так:

Как можно заметить, тут остались службы сторонних программ. Теперь анализируем, что нам нужно, а что нет — и при желании отключаем.
Автозагрузка
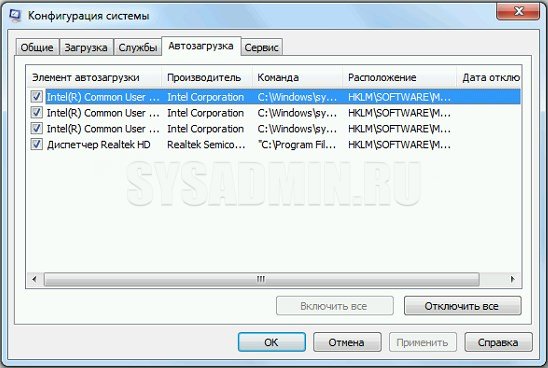
Обычно люди устанавливают приложения, потом перестают ими пользоваться, а удалять забывают или не хотят (а вдруг пригодится). Особенно это касается программ, которые используются по следующему сценарию: поставил программу – выполнил с ее помощью какую-то задачу – забыл про программу. А в итоге при каждой загрузке системы эти приложения так же загружаются, что существенно увеличивает время загрузки ОС и снижает отзывчивость системы на слабых компьютерах.
Сервис
Здесь расположен весь список программ, выполняющих схожие с msconfig функции. Т.е. администрирование, настройку, диагностику системы и т.п. Многое вам может быть знакомо. Поэкспериментируйте, выделяя название приложения и нажимая “Запуск” в правом нижнем углу.

Если после внесения каких-либо изменений нажимать кнопку “OK”, то появится такое окошко:

Как должно быть из него понятно, то все внесенные в загрузку системы изменения вступят в силу только после перезагрузки.
Итак, мы рассмотрели основные функции во всех вкладках. А теперь подробнее о том, в каких случаях всю эту информацию можно применять.
Дополнительные параметры загрузки в MSCONFIG
Есть одна вещь, которую вы должны четко понимать. Расширенный раздел загрузки утилиты конфигурирования системы или MSCONFIG создан для устранения неполадок. Однако путаница возникает, когда конечный пользователь находит эту опцию. Мы настоятельно рекомендуем вам сохранить эти настройки на значения по умолчанию, а не изменять их.
msconfig число процессоров
Откройте диспетчер задач и перейдите на вкладку «Производительность»
Обратите внимание на количество ядер процессора и памяти
Теперь введите MSCONFIG в командной строке и нажмите клавишу Enter. Перейдите в раздел загрузки и нажмите кнопку «Дополнительные параметры»
Установите флажок «Число процессоров» и выберите в раскрывающемся списке что-либо меньшее, чем максимально допустимое. Максимальная цифра, которую вы видите, будет такой же, как и в диспетчере задач.
Перезагрузитесь, а затем проверьте, сколько процессоров и объем памяти доступны для ОС.
Я уверен, что производительность будет ниже, чем при загрузке компьютера в конфигурации по умолчанию. Хотя я не уверен, почему эти настройки есть, но я предполагаю, что это помогает разработчикам выяснить, как их приложение работает при низкой конфигурации оборудования без изменения фактической конфигурации оборудования.
Теперь давайте посмотрим на другие разделы:
Блокировка pci в msconfig что это
Если вы проверили блокировку PCI и получаете BSOD, обязательно загрузитесь в безопасном режиме, а затем отключите блокировку PCI с помощью msconfig. Вам может понадобиться загрузочное USB-устройство, чтобы войти в конфигурацию расширенной загрузки.
Глобальные параметры отладки
Это вариант разработчика, где для отладки Ядра, инструменты отладки подключены к ОС. Опять же, это не пользовательский вариант и его следует оставить как есть. Когда вы проверяете Отладку, вы можете настроить остальные параметры, включая порт отладки, канал, имя цели USB и скорость передачи данных. При использовании этого параметра вам придется отключить или приостановить BitLocker и Secure Boot на компьютере.
Многое можно сделать с помощью инструмента bcdedit в Windows 10, который также предлагает / dbgsettings в качестве одного из параметров. Вы можете использовать его, чтобы отключить подпись драйвера, включить или отключить выполнение данных и так далее.
Вы не сможете использовать эти опции для ускорения работы компьютера. Эти дополнительные параметры являются инструментами отладки. В Windows существует множество таких инструментов и если вы не занимаетесь отладкой оборудования, не используйте его.
В статье рассказывается о том, что из себя представляет утилита msconfig, каковы её основные полезности и как правильно ей пользоваться, чтобы решать возникающие проблемы с Windows и подготавливать почву для тестирования ошибок.
Среди прочих ремонтных утилит из состава Windows, msconfig.exe (она же утилита Конфигурации системы) безусловно стоит особняком. Её наиболее часто используют для:
- конфигурации типа запуска системы (выбора специального режима)
- смены процедуры загрузки
- выбора служб и программ в момент запуска системы
- запуск специальных ремонтных или статистических утилит
Утилита конфигурации представляет собой окно из нескольких вкладок, причём в последней версии Windows одна из них ( Автозагрузка ) перекочевала в Диспетчер задач. Msconfig.exe запускается несколькими вариантами, самый простой из них:
WIN+R->msconfig
Проверим каждую из вкладок:
ОБ АВТОРЕ
Должность: обозреватель
Она закончила специальность по английскому языку. Она была редактором MiniTool с тех пор, как окончила университет. Она специализируется на написании статей о резервном копировании данных и систем, клонировании дисков, синхронизации файлов и т. д. Она также хорошо пишет статьи о компьютерных знаниях и компьютерных проблемах. В повседневной жизни она любит бегать и ходить в парк развлечений с друзьями, чтобы играть в интересные игры.
Милан с детства увлекался ПК, и это побудило его проявить интерес ко всем технологиям, связанным с ПК. До прихода в WindowsReport он работал веб-разработчиком. Подробнее
Если Windows 10 не использует всю оперативную память, убедитесь, что у вас установлена правильная версия.
Крайне важно проверить, совместима ли существующая память с материнской платой.
Настройка некоторых параметров BIOS и проверка оперативной памяти могут помочь, если у вас возникла эта проблема.
Для решения различных проблем с ПК мы рекомендуем Restoro PC Repair Tool: Это программное обеспечение устраняет распространенные компьютерные ошибки, защищает вас от потери файлов, вредоносных программ, сбоев оборудования и оптимизирует работу вашего ПК для достижения максимальной производительности. Решите проблемы с ПК и удалите вирусы за 3 простых шага:
- Загрузите Restoro PC Repair Tool, который поставляется с запатентованными технологиями (патент доступен здесь).
- Нажмите «Начать сканирование», чтобы найти проблемы Windows, которые могут вызывать проблемы с ПК.
- Нажмите «Исправить все», чтобы устранить проблемы, влияющие на безопасность и производительность вашего компьютера.
В этом месяце Restoro скачали 0 читателей.
Память — важный ресурс, поскольку она позволяет одновременно работать с несколькими приложениями на компьютере. В случае нехватки памяти могут возникнуть различные проблемы с производительностью.
В некоторых случаях Windows 10 не использует всю вашу оперативную память, и это может быть серьезной проблемой, поскольку у вас есть память, к которой никогда не будет доступа.
Это означает, что вы не используете свой компьютер в полной мере и не используете его ресурсы должным образом. В зависимости от объема неиспользуемой оперативной памяти это может привести к замедлению работы и другим проблемам.
К счастью, есть способы решить эту проблему, и в сегодняшнем руководстве мы покажем вам, как решить проблему с неиспользуемой памятью.
Почему мой компьютер не использует всю оперативную память?
Причин тому несколько, но, скорее всего, вы используете 32-разрядную версию Windows. Кроме того, это может быть ваша встроенная графика, которая использует часть вашей памяти.
Несовместимая или неправильно организованная оперативная память также может вызывать подобные проблемы. Наконец, всегда есть вероятность, что ваше оборудование работает неправильно.
Что происходит, когда компьютер не использует всю оперативную память?
Если ваш компьютер не использует всю оперативную память, у вас будет меньше ресурсов для работы, и вы столкнетесь с падением производительности.
Допустим, у вас 16 ГБ ОЗУ, но ваш компьютер обнаруживает только 8 ГБ. У вас будет в два раза меньше памяти для работы, и вы столкнетесь с проблемами при многозадачности или при использовании более ресурсоемких приложений.
PCI Type of Transactions
PCI transactions are the fundamental operations that occur between the central processing unit (CPU) and peripheral devices connected to the PCI bus. These transactions dictate how data is transferred and accessed within the PCI system. There are three types of transactions commonly used in the PCI architecture:
Memory-Mapped I/O (MMIO)
Memory-Mapped I/O (MMIO) transactions provide a mechanism for devices to directly access system memory as if it were their own memory space. When a device wants to read or write data, it uses memory addresses rather than specific input/output instructions.
In MMIO transactions, the operating system maps the device’s memory space into the system memory address space during initialization. This allows the device to read from or write to its registers and data just as if it was accessing its own memory.
MMIO transactions are commonly used for devices that require direct memory access, such as graphics cards and network adapters. The direct memory mapping enables faster data transfer and eliminates the need for intermediate buffer storage.
I/O Operations
I/O operations involve using specific input/output instructions to communicate between the CPU and devices. Devices use specific I/O addresses to read from or write to their ports, which are distinct from memory addresses.
I/O operations are typically used for devices that do not require high-speed data transfers or direct memory access, such as serial and parallel ports, keyboards, and mice. These devices interact with the CPU through dedicated input/output instructions, allowing for lower-latency access to these peripheral components.
Unlike MMIO transactions, I/O operations do not directly access system memory. Instead, they involve commands and data transfers between the CPU and the device’s specific I/O ports.
Configuration Transactions
Configuration transactions are specialized transactions used to read from and write to the PCI configuration space of a device. These transactions allow the operating system to identify and configure the devices connected to the PCI bus during system startup.
A device’s configuration space contains important information about its characteristics, capabilities, and resource requirements. Through configuration transactions, the CPU can access and modify the configuration registers to assign addresses, set parameters, and control the device’s behavior.
Configuration transactions occur through specific memory and I/O addresses, providing direct access to the registers within a device’s configuration space. These transactions are critical for device enumeration, resource allocation, and proper initialization of PCI devices.
By supporting different types of transactions, the PCI architecture provides flexibility and efficiency in data transfer and device communication. The ability to leverage memory-mapped I/O, I/O operations, and configuration transactions ensures optimal performance and compatibility for various devices within the PCI system.
Проблемы, связанные с блокировкой PCI в Windows 10
Одной из распространенных проблем, связанных с блокировкой PCI в Windows 10, является невозможность распознавания или установки драйверов для устройств, подключенных к PCI-слоту. Это может произойти, когда операционная система не может правильно идентифицировать устройство или когда драйверы отсутствуют или несовместимы с Windows 10. В таком случае, чтобы решить проблему, рекомендуется обновить или переустановить драйверы с официального сайта производителя устройства.
Другой проблемой, связанной с блокировкой PCI в Windows 10, может быть конфликт ресурсов. Когда несколько устройств требуют одни и те же системные ресурсы, такие как IRQ (прерывание), I/O-порты или память, может возникать конфликт, который приводит к неправильной работе или отказу устройств. Для решения этой проблемы рекомендуется проверить наличие конфликтов ресурсов в Диспетчере устройств и попытаться изменить соответствующие настройки или переназначить ресурсы устройствам.
Решение проблемы
- Обновление и установка драйверов устройств с официального сайта производителя
- Проверка наличия конфликтов ресурсов в Диспетчере устройств и их разрешение
- Обновление операционной системы Windows 10 до последней версии
- Проверка наличия обновлений BIOS и их установка (в случае, если проблема связана с материнской платой)
Если вы все еще сталкиваетесь с проблемами, связанными с блокировкой PCI в Windows 10, рекомендуется обратиться к специалисту или в службу поддержки Microsoft для получения дополнительной помощи. И помните, что решение подобных проблем может потребовать некоторого времени и терпения, но с правильными мерами и существующей поддержкой вы сможете разрешить эти проблемы и продолжить безопасное использование вашего компьютера под управлением Windows 10.
What is PCI?
Peripheral Component Interconnect (PCI) is a computer bus standard that establishes a connection between the peripheral devices and the motherboard of a computer. It acts as an interface for various hardware components such as network cards, sound cards, graphics cards, and expansion cards.
The primary purpose of PCI is to facilitate communication and data transfer between the computer’s central processing unit (CPU) and peripheral devices. It provides a standardized way for these devices to exchange data and share resources, ensuring compatibility across different hardware configurations.
PCI is widely regarded as a universal bus interface due to its widespread adoption in both desktop and server systems. It offers high-speed data transfer rates and supports multiple devices simultaneously. As a result, it has become an integral part of modern computer architectures.
One of the key advantages of PCI is its plug-and-play capability, which allows devices to be easily installed and recognized by the operating system without requiring manual configuration. This makes it convenient for users to add or upgrade peripheral devices, enhancing the overall functionality and performance of their computers.
Furthermore, PCI offers a significant performance improvement over older bus standards like ISA (Industry Standard Architecture). With its faster data transfer rates and improved bus mastering capabilities, PCI can handle demanding tasks and support high-bandwidth applications.
PCI has undergone several advancements and revisions since its inception, leading to the development of newer versions such as PCI-X and PCI Express (PCIe). These iterations offer even faster data transfer speeds and are optimized for specific types of devices.
Проверка драйверов
Во многих случаях причина сбоя заключается в том, что ОС не может правильно взаимодействовать с устройством из-за неисправного драйвера и выбрасывает ошибку. Узнать проблемный драйвер, который причастный к синему экрану ATTEMPTED_SWITCH_FROM_DPC, можно с помощью инструмента Майкрософт
Обратите внимание, что во время сканирования Windows может аварийно завершить работу, поэтому рекомендуется создать точку восстановления
По отзывам пользователей, многие указывают на проблемы с драйвером Synaptics, которая была решена путем его обновления. Иногда к ошибке был причастен драйвер Nvidia.
В поле системного поиска наберите «командная строка», при отображении результата щелкните на «Запуск от имени администратора».
В консоли выполните команду:
verifier
На первом экране выберите опцию «Создать стандартные настройки», в следующем «Автоматически выбрать все драйверы, установленные на этом компьютере» и кликните на «Готово».
После перезагрузки компьютера начнется сканирование драйверов. Дождитесь его завершения. При обнаружении инструмент уведомит о проблемном драйвере.
Можно попробовать заменить его автоматически с помощью Центра обновления Windows (первый вариант после нажатия «Обновить драйверы»). Но, чтобы быть полностью уверенным в установке последней версии, загрузите из сайта производителя и обновите вручную.
Перейдите в «Диспетчер устройств» командой devmgmt.msc, запущенной из окна «Выполнить».
При повреждении драйвера видеокарты разверните вкладку «Видеоадаптеры». Щелкните правой кнопкой мыши на устройстве и выберите «Обновить».
В следующем окне будет предложен выбор, каким способом обновить устройство. Выберите первый вариант автоматического обновления и продолжите. Если не удалось обновить этим способом, перейдите на сайт производителя, загрузите драйверы вручную и выберите второй вариант.
После завершения перезагрузите компьютер и посмотрите, возникает ли синий экран с ошибкой ATTEMPTED_SWITCH_FROM_DPC.
Как избавиться от корректируемых ошибок PCI-E, мешающих загрузке компьютера?
Для устранения проблем с загрузкой PC при наличии корректируемых ошибок по шине PCI-E можно использовать следующие способы (один из них или все сразу):
- отключить управление питанием PCI-E в активном состоянии (PCIe Active State Power Management или ASPM, а также PCI Express native power management в BIOS) и/или указать значение pcie_aspm=off в параметрах ядра Linux (строка GRUB_CMDLINE_LINUX_DEFAULT файла /etc/default/grub);
- отключить функцию расширенного отчета об ошибках (Advanced Error Reporting или AER) для шины PCI Express. Для этого можно использовать параметр pci=noaer в строке GRUB_CMDLINE_LINUX_DEFAULT файла /etc/default/grub;
- отключить использование прерываний Message Signaled Interrupts (MSI) для шины PCI Express — добавить значение pci=nomsi в строку GRUB_CMDLINE_LINUX_DEFAULT файла /etc/default/grub, а также удалить оттуда параметр msr.allow_writes=on (если он указан).
Автором на практике удалось побороть ошибки PCIe Bus Error: severity=Corrected, возникающие после включения OEM компьютера HP EliteDesk 800 G2 TWR с тремя видеокартами (с одним GPU проблем не возникало), модифицировав ядро системы в соответствии с советами, указанными выше. Компьютер прекрасно работает, производительность видеокарт при майнинге не пострадала.
Чтобы загрузить систему и модифицировать параметры загрузки системы, нужно отключить видеокарты, подключенные с помощью райзеров и загрузиться на встроенном GPU. Затем можно произвестиа модификацию linux kernel и решить проблему с загрузкой компьютера.
Кроме того, можно загрузиться с системного накопителя на другом, нормально работающем компьютере, модифицировать параметры загрузки и затем вернуть его обратно.
Для ремонта использовались следующие команды:
sudo nano /etc/default/grub
Параметр msr.allow_writes=on удален, добавлены значения pci=nomsi pci=noaer pcie_aspm=off
sudo update-grub
sudo reboot
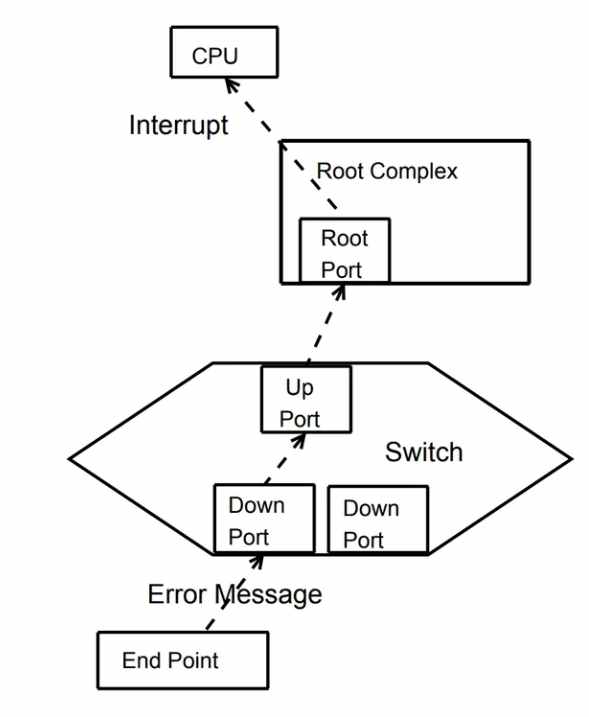
Problem PCIe Bus Error: severity=Corrected solved!
PCI Bridges
PCI bridges play a crucial role in expanding the connectivity and scalability of PCI-based systems. A bridge acts as an intermediary device that connects two or more PCI buses together, allowing for the seamless integration of additional peripheral devices.
PCI bridges facilitate the expansion of a system by enabling the addition of more PCI slots or providing connectivity to devices that require a separate PCI bus. They effectively extend the reach of the PCI architecture, allowing devices to communicate across multiple buses.
There are two main types of PCI bridges:
Primary Bridges
Primary bridges are the main bridges in a PCI system and are usually integrated into the computer’s motherboard. They connect the CPU’s primary PCI bus, also known as the host bus, to the secondary PCI buses that accommodate additional peripheral devices.
The primary bridge coordinates the flow of data between the CPU, the system memory, and the secondary buses. It acts as a central hub for data transfer, ensuring efficient communication between all connected devices.
Secondary Bridges
Secondary bridges, or PCI-to-PCI bridges, expand the capabilities of the primary bridge by connecting additional peripheral devices on secondary PCI buses. These bridges connect secondary buses to either the primary bridge or other secondary bridges in a cascaded manner.
Secondary bridges facilitate the expansion of the PCI system beyond the limitations of a single PCI bus, allowing for a larger number of devices to be connected. They enable the creation of complex and flexible PCI architectures by providing additional slots and supporting different bus configurations.
Each bridge, whether primary or secondary, maintains its own set of registers to control its operation and configuration. These registers handle functions such as address mapping, bus timing, and data transfer between the buses.
PCI bridges also play a crucial role in managing interrupts. They handle interrupt signals received from devices on the secondary buses and forward them to the primary bridge, which then routes them to the CPU for appropriate processing.
Overall, PCI bridges are essential components in expanding the connectivity and functionality of PCI-based systems. They provide the means to integrate additional devices, extend bus capacity, and create more versatile and scalable computer architectures.