Проверка железа для исправления ошибки рендеринга в World of Tanks Blitz
1) Проверьте графический процессор
Одной из причин ошибки 0х00000007 может быть неисправность графического процессора. Для проверки подключите монитор к интегрированной графической карте, если она установлена, или замените графическую карту на другую и попробуйте запустить игру.
2) Проверьте оперативную память
Недостаток оперативной памяти или ее неисправность могут вызывать ошибку рендеринга. Используйте программы для проверки оперативной памяти, такие как MemTest86. Если обнаружено повреждение, замените память на новую.
3) Проверьте жесткий диск
Неисправность жесткого диска также может привести к ошибке рендеринга. Проверьте жесткий диск на наличие битых секторов и поврежденных файлов. Для этого можно использовать встроенную в Windows утилиту Chkdsk, которая будет сканировать ваш жесткий диск и исправлять ошибки автоматически.
4) Проверьте температуру компонентов
Высокая температура компонентов может привести к неисправности или повреждению железа. Проверьте температуру процессора, графической карты и других компонентов с помощью программы мониторинга температуры, такой как SpeedFan. Если температура превышает допустимые значения, могут понадобиться дополнительные меры по охлаждению компонентов, например, установка дополнительных вентиляторов.
Важно! Перед проведением любых манипуляций с железом, рекомендуется отключить питание компьютера и заземлиться, чтобы избежать статического электричества и других поломок.
Подводя итоги, исправление ошибки рендеринга 0х00000007 может потребовать проверки и замены нескольких компонентов железа компьютера, таких как графическая карта, оперативная память, жесткий диск, а также контроль температуры и других параметров.
Проверяем «железо» на борту ПК
Нередки ситуации, когда компоненты компьютера не могут работать в единой системе. Это приводит к конфликтам их ПО и появлению ошибки SYSTEM_THREAD_EXCEPTION_NOT_HANDLED в Windows 7 и 10. Наихудший вариант ‒ это возникшая неисправность отдельного модуля или устройства, при которой обновление драйвера бесполезно.
Попытайтесь вспомнить: какие действия над ПК производились перед появлением ошибки. Если вы подсоединили новое устройство (видео- или звуковую карту, Wi-Fi адаптер, модуль памяти и др.) и увидели на экране BSoD – изучите инструкцию к нему. Возможно, данная модификация несовместима с вашей материнской платой либо она требует перепрошивки микросхемы BIOS. Решением проблемы станет удаление устройства либо перепрошивка материнской платы.
Если «синий экран» возник внезапно без вмешательств в аппаратную и программную часть системы – велика вероятность поломки компонента системного блока. Нужно произвести поэтапную проверку всех комплектующих, начиная с модулей оперативной памяти и заканчивая периферией.
Выключите компьютер из сети, откройте крышку системного блока и отсоедините все комплектующие на материнке. Если имеется встроенное в процессор или чипсет видеоядро – отсоедините дискретную видеокарту и переключите кабель монитора в аналогичное гнездо на плате. Оставьте на месте только ЦП и один модуль ОЗУ. После запускайте компьютер и следите за появлением «синего экрана смерти». Если ошибка не дала о себе знать – выключайте ПК и добавляйте один модуль памяти (если он присутствует), и так со всеми снятыми устройствами до того момента, когда вы не «поймаете» ее. Последняя подсоединенная деталь и есть источник проблемы – ее нужно заменить.
Помимо вышеизложенного способа, вы можете проверить исправность оперативной памяти мини-утилитой MemTest или программой Memtest86+ из-под MS-DOS.
Рассмотрим работу с MemTest.
Существенным минусом утилиты является ограничение ее бесплатной версии по объему проверяемой памяти – не более 3,5 Гб. Проверяйте модули, вставляя их по отдельности (предварительно выключая ПК из сети).
В редких случаях владельца ПК может подвести жесткий диск, который отработал свой ресурс или был ударен в момент записи и чтения. Для профилактики проверьте и его с помощью программы Western Digital Data LifeGuard Diagnostic.
Порядок работы приведен ниже.
Исправный винчестер будет иметь статус PASS». Вы также можете пройти полную проверку, нажав EXTENDED TEST» (занимает значительно больше времени).
Исправление ошибок видеокарты программными средствами
Во многих случаях, для устранения ошибки видеокарты достаточно использовать программные методы. Проблема может заключаться в неверно установленном драйвере, аппаратном ускорении, настройках ОС и влиянии сторонних утилит.
Ошибка драйвера видеокарты
Часто, корень проблемы – неправильная работа драйвера. Если не производилась ручная установка, а диспетчер устройств сообщает о том, что обновления не требуется, то, для устранения ошибки потребуется загрузить и установить драйвера с официального сайта. Также следует поступить, если пользователь использовал драйвер-пак — специализированную утилиту по автоматической установке драйверов.
Если решение не помогло, то, необходимо полностью удалить все компоненты текущего драйвера видеокарты, после чего установить новую версию. Проще всего это сделать утилитой Display Driver Uninstaller.
Если вы уверены, что установлены актуальные драйвера, а ошибка видеодрайвер перестал отвечать появилась недавно, то, можно попробовать выполнить откат драйвера. Для этого, необходимо в диспетчере устройств открыть свойства видеокарты, перейти на вкладку «Драйвер» и кликнуть по кнопке «Откатить».
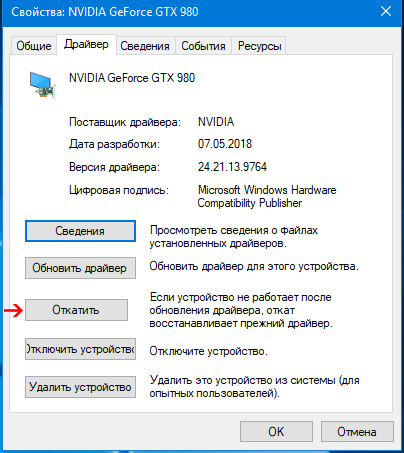
Если функция неактивна то, следует запомнить или записать текущую версию драйвера и нажать «Обновить драйвер». Далее следует открыть список доступных версий драйвера для устройства и выбрать более старый вариант. Также, предыдущие версии можно скачать с официальных сайтов производителей видеокарты и установить в штатном режиме.
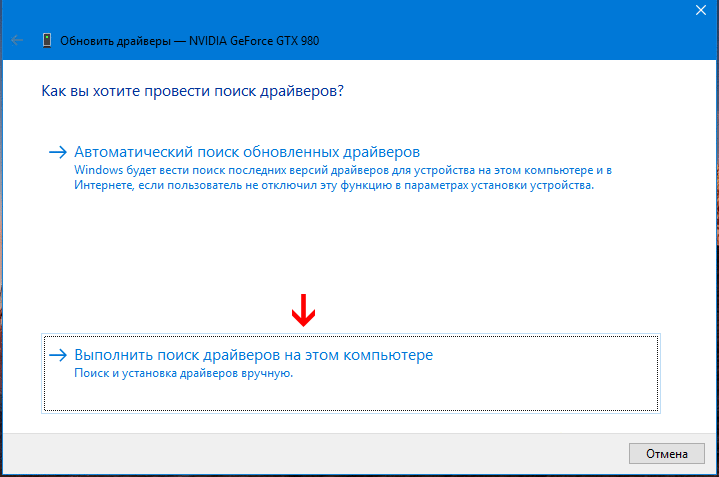
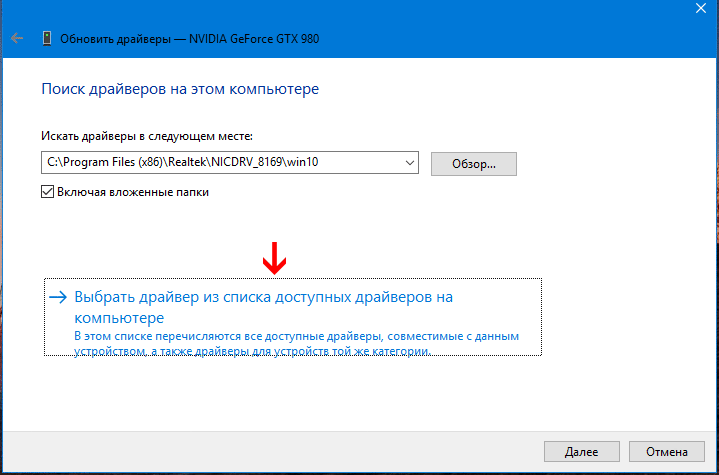
Изменение параметра TdrDelay
Внесение изменений в реестр Windows для решения проблемы предлагает сама компания Microsoft. Способ не устраняет первопричину появления ошибки, но, убирает сообщение о неполадке. Не помешает перед внесением изменений сделать резервную копию раздела реестра. Также, для выполнения дальнейших действий может понадобится выполнить поиск по редактору реестра, информация по вышеописанным темам находится на страницах данного интернет-ресурса.
Для перехода в реестр можно воспользоваться командами программы выполнить. Сначала следует нажать Win+R и в поле поиска утилиты ввести regedit. Далее необходимо перейти в раздел HKEY_LOCAL_MACHINE\SYSTEM\CurrentControlSet\Control\GraphicsDrivers и скорректировать значение параметра TdrDelay на 8 (расположен справа).
Если переменная отсутствует, то, её требуется создать – кликнуть правой кнопкой мышки по пустому пространству с права окна, и в контекстном меню выбрать «Создать — Параметр DWORD (32 бита)». Параметру необходимо присвоить имя TdrDelay, и задать указанное ранее значение.
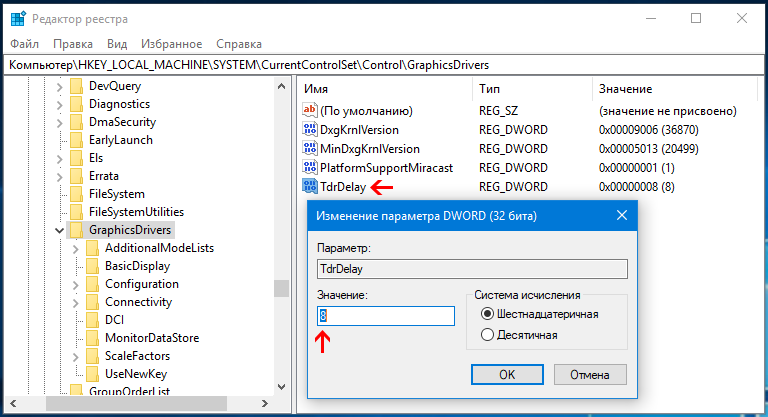
Настройка быстродействия системы
Если ошибка появляется при открытом рабочем столе, то, необходимо изменить параметры быстродействия Windows. Для этого, следует перейти в меню «Система» (кликнуть правой кнопкой мышки по значку этот компьютер затем выбрать свойства) и слева кликнуть по «Дополнительные параметры системы».
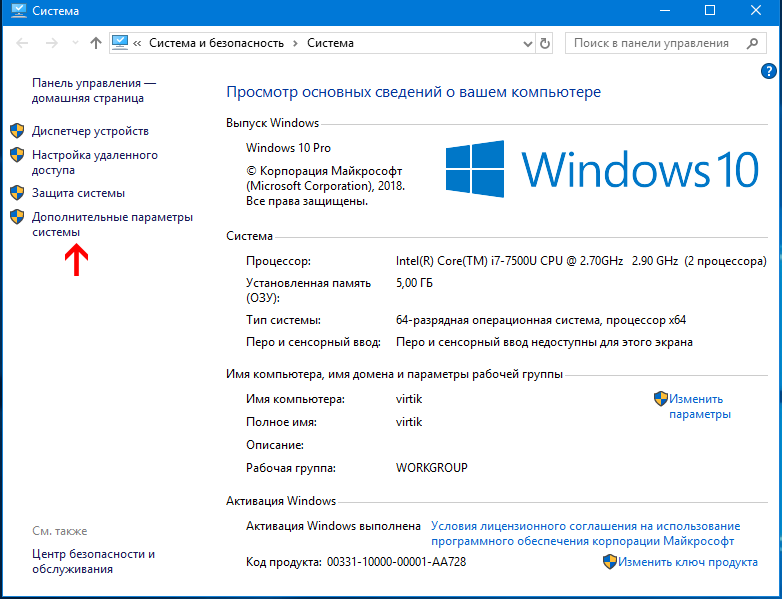
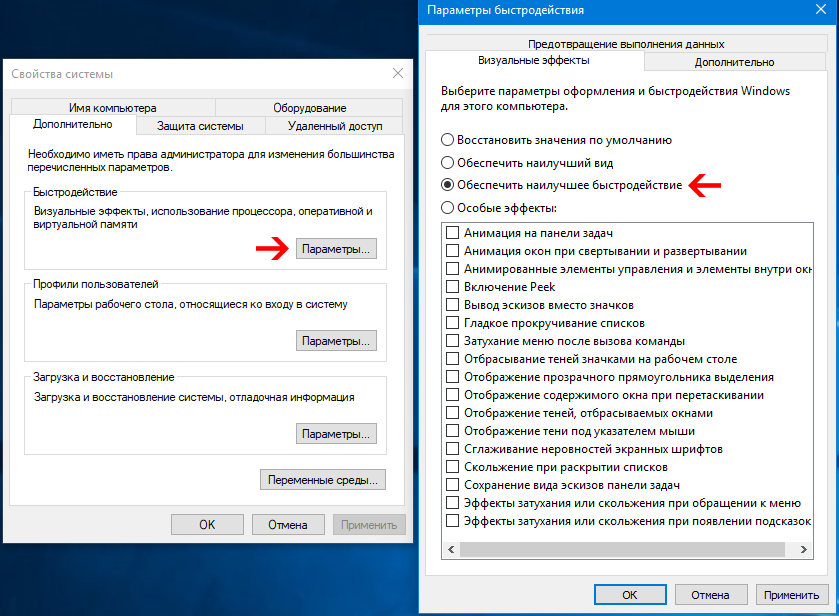
Что делать, если видеодрайвер перестал отвечать
Способов решения проблемы, когда видеодрайвер перестает отвечать на запросы приложений несколько. Рассмотрим детальнее каждый из них.
Обновление
Чаще всего проблема ошибка возникает из-за некорректной работы видеодрайвера:
- Во время установки ОС Windows автоматически устанавливаются «универсальные» программы. С их помощью можно запустить большинство игр, но нельзя настроить видеокарту. Поэтому видоедрайвера лучше скачивать с официального сайта разработчиков NVIDIA или AMD.
- Обновление игры на более мощную и производительную может привести к сбоям в работе видеокарты.
При обновлении драйвера следует учитывать такие нюансы:
1. Даже если диспетчер Windows 7 не выдает сообщение об обновлении драйвера, обновить его все равно нужно. При этом архив следует скачать с официального сайта NVIDIA или AMD.
2. Сообщение может не появляться, если драйвер был установлен вручную или с помощью сторонней программы. В этих случаях его также нужно обновить.
3. Если во время установки возникают ошибки, то нужно сначала удалить старые драйвера (например, с помощью Display Driver Uninstaller), а затем скачать новые, но с сайта производителя ПК, ноутбука.
Откат драйвера
Если ошибка возникла недавно, то, скорее всего, из-за обновления. Иногда «новые» видеодрайвера могут быть несовместимы с версией ПО. В таких случаях следует найти старую версию программы или откатить их назад.
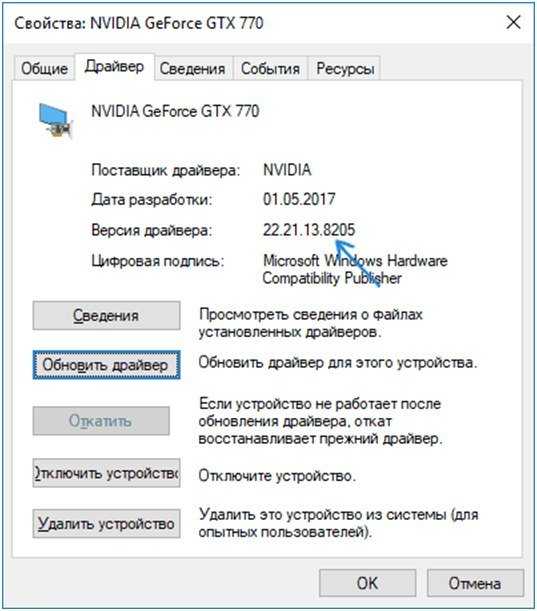
Если она не активна, то запишите текущую версию программы и нажмите «Обновить» — «Выполнить поиск на компьютере» — «Выбрать драйвер из списка». Выберите «старую версию» программы и запустите процесс. После отката нужно проверить работоспособность видеодрайвера. Для этого достаточно запустить игру.
Программа NVIDIA Inspector
Иногда ошибка «Видеодрайвер перестал отвечать и был успешно восстановлен» возникает из-за базовых настроек видеокарты. Она начинает «подвисать». Нужно изменить настройки энергопотребления в такой последовательности:
1. На «Панели управления» выбрать «Панель NVIDIA».
2. В разделе «Параметры 3D» выбрать «Управление 3D».
3. На вкладке «Глобальные параметры» в пункте «Режим электропитанием» указать «Предпочтителен режим максимальной производительности».
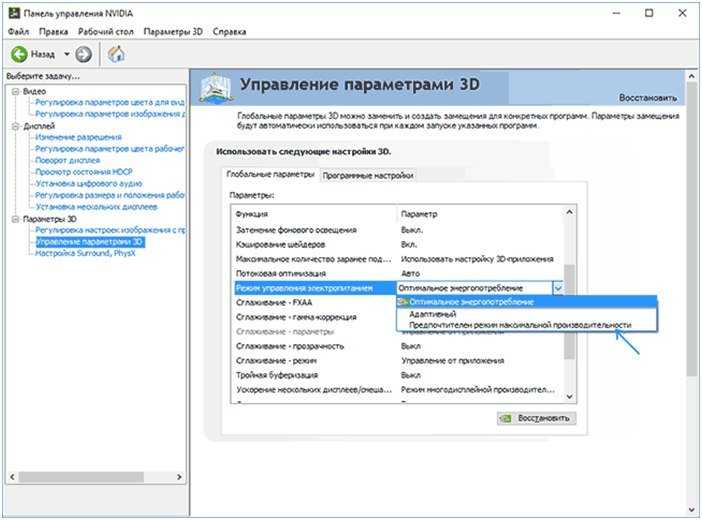
4. «Применить».
После изменения настроек, нужно проверить работу видеодрайвера, запустив игру.
DirectX
DirectX — это «прослойка» между видеоплатой и играми, позволяющая полностью реализовать всю мощь компьютера для отображения красивой графики. За реалистичность всех спецэффектов в игре как раз и отвечает набор DirectX. В теории, чем выше версия программы, тем лучше. Если видеодрайвер перестал отвечать на запросы, то следует обновить комплект DirectX. Обычно он устанавливается вместе с игрой. Пользователю достаточно запустить этот установщик или скачать новый с сайта Microsoft и обновить программы.
Отключение аппаратного ускорения браузеров
Если сообщение об ошибке видеодрайвера произошла при воспроизведении браузерной игры, следует отключить аппаратное ускорение.
Яндекс браузер
- Запускаем браузер — открываем настройки.
- Прокручиваем до «Показать дополнительные параметры».
- В списке настроек раздела «Система» отключаем пункт «Использовать аппаратное ускорение».
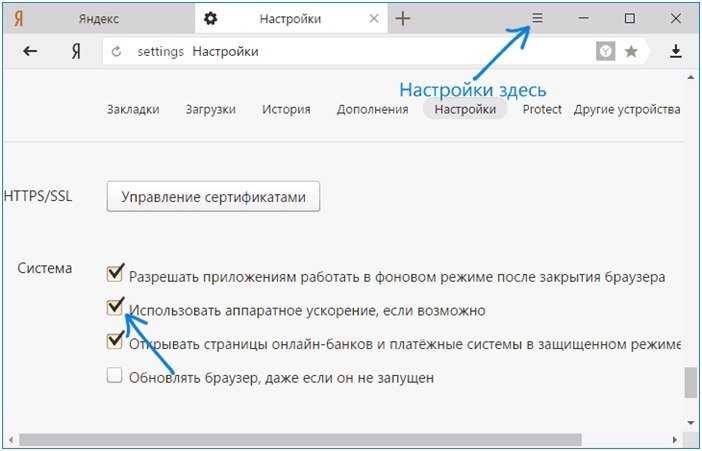
Перезагружаем браузер.
Google Chrome
Запускаем браузер — открываем настройки.
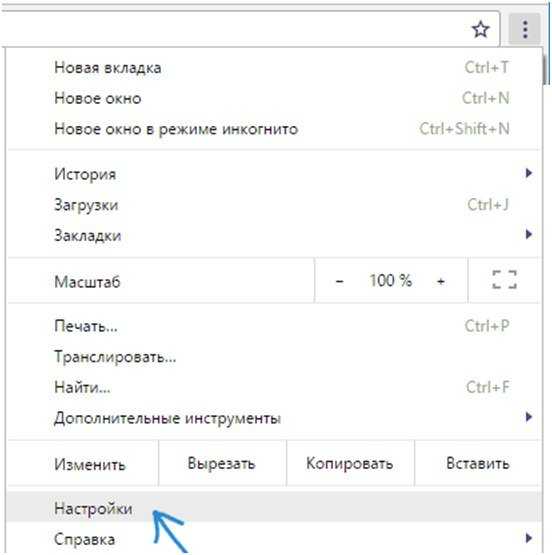
- Прокручиваем до «Показать дополнительные параметры».
- В списке настроек раздела «Система» отключаем пункт «Использовать аппаратное ускорение».

Перезагружаем браузер.
Ускорение Flash
- Запускаем браузер и воспроизводим любой видео-контент (только не с видео хостинга).
- ПКМ на Flash содержимом — «Параметры».
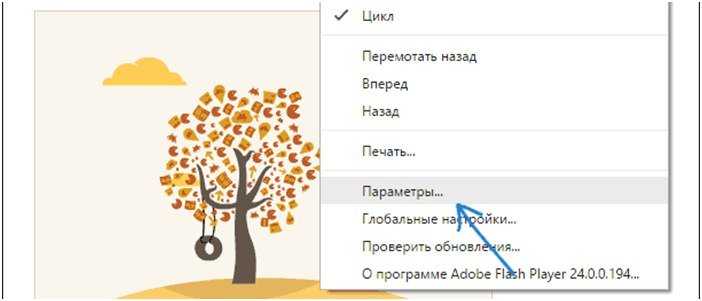
Убираем галочку «Включать аппаратное ускорение».

Аппаратная ошибка видео
Если видеодрайвер перестал отвечать при работе графически не тяжелого приложения, можно попытаться исправить ошибку следующим образом:
1. «Панель управления» — «Система» — «Дополнительные параметры».
2. «Дополнительно» — «Быстродействие» — «Параметры».
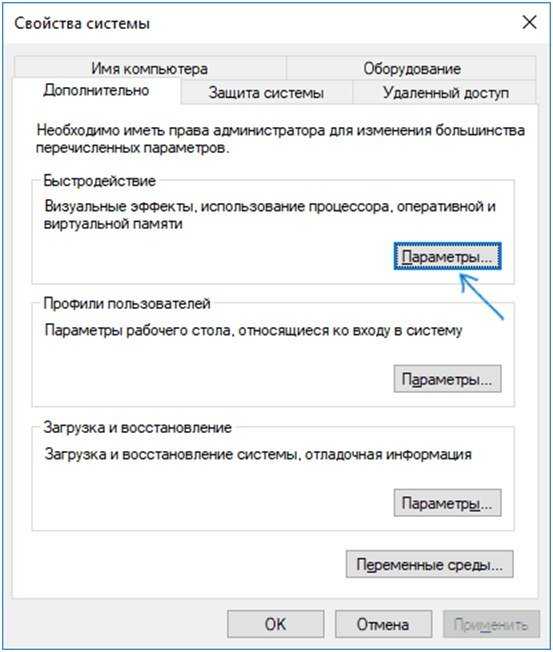
4. На вкладке «Визуальные эффекты» выберите «Обеспечить наилучшее быстродействие».
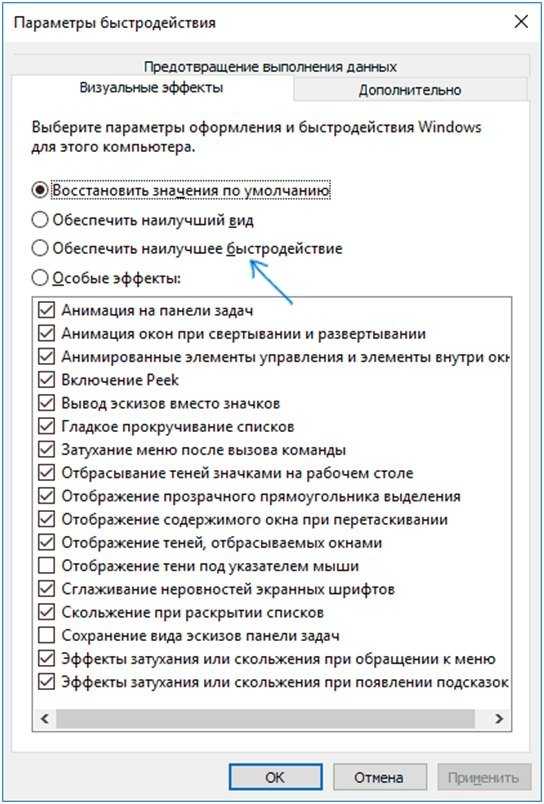
5. Нажмите ОК для сохранения настроек.
Сброс настроек
Неправильные настройки видеодрайвера могут вызывать ошибки при запуске игр. Точно определить в чем именно причина достаточно тяжело. Например, в драйверах может быть отключена опция фильтрации, а в игре включена. В таком случае проще сбросить настройки игры, видеокарты.
Что делать, если обновление видеодрайвера не помогло
Ошибка рендеринга 0x00000007, вызванная ошибкой видеодрайвера, может быть причиной множества проблем, связанных с отображением графики на экране компьютера. Если обновление видеодрайвера не решило проблему, вам могут понадобиться дополнительные действия для ее устранения.
1. Проверьте совместимость драйвера с операционной системой
Убедитесь, что вы обновили видеодрайвер, предназначенный конкретно для вашей операционной системы. Неправильная версия драйвера может вызывать конфликты и ошибки рендеринга. Проверьте сайт производителя вашей видеокарты или компьютера для нахождения правильного драйвера.
2. Удалите старый драйвер перед установкой нового
Перед установкой нового драйвера рекомендуется полностью удалить предыдущую версию. Это можно сделать с помощью специальной программы для удаления драйверов или встроенной утилиты установки драйвера, если такая предусмотрена. После удаления перезагрузите компьютер и установите новый драйвер.
3. Проведите чистую установку драйвера
Иногда при обновлении драйвера могут сохраняться старые настройки и данные, которые могут вызывать проблемы. Установка драйвера в режиме чистой установки поможет избежать таких проблем. Для этого можно использовать программы-утилиты, предоставляемые разработчиками видеокарт.
4. Воспользуйтесь системным восстановлением
Если ни один из предыдущих методов не привел к решению проблемы, можно попробовать воспользоваться системным восстановлением. Восстановление системы до состояния, когда проблемы с драйвером еще не возникали, может помочь восстановить нормальную работу графики и устранить ошибку рендеринга.
5. Обратитесь к производителю
Если все вышеперечисленные методы не помогли решить проблему, рекомендуется обратиться к производителю вашей видеокарты или компьютера. Они могут оказать более подробную техническую поддержку и предложить индивидуальное решение для вашей конкретной ситуации.
Важно помнить, что ошибка рендеринга 0x00000007 может иметь различные причины, и решение проблемы может быть индивидуальным для каждого случая. Данная информация представляет лишь базовые рекомендации, которые могут помочь вам в устранении ошибки видеодрайвера
0x00000024 (NTFS FILE SYSTEM)
In Windows 7, the Blue Screen of Death (BSoD) error with the code “0x00000024” also has the name “NTFS_FILE_SYSTEM” and can be caused by hard disk data corruption.
To fix this error, try running the chkdsk utility tool. If chkdsk does not work, try removing any hardware you may have recently added to your system. Also, if you installed new software or device drivers, uninstall those too.
Your hard drive might be damaged, so consider replacing it if none of the solutions presented here work for you.
Method #1: Run chkdsk
- Insert the installation DVD and boot your PC
- Press any key
- Click Repair your computer
- Choose your operating system, then click Next
- Choose Command Prompt
- Once Command Prompt is launched, enter the following command:
chkdsk /f /r
Hit Enter
More information about this error is available in the “Fix 0x00000024” guide.
Гайд по ошибкам в World of Tanks Blitz: фатальный сбой, 0xc0000005, 0x00000000, крит при запуске, ошибка записи на диск, зависание
Игроки World of Tanks Blitz на ПК по всему миру сталкиваются с фатальными ошибками, кодами 0xc0000005, 0x00000000, проблемами запуска, записи на диск и другими. Мы собрали самые распространенные проблемы воедино и предлагаем их исправление.
Как устранить ошибки в World of Tanks Blitz?
Уже много лет World of Tanks Blitz занимает лидирующие позиции среди MMO-игр, особенно в своей нише (сражения с участием техники). У нее наибольшая фанатская база и хороший разработчик, но и это не является гарантией стабильной работы. Все равно часто попадаются различные ошибки. Подробности об их исправлении расположены ниже.
Исправление фатальной ошибки
Fatal Error – это сбой, при котором World of Tanks Blitz завершает свою работу. Она часто встречается во всех компьютерных играх, в том числе в WoT.
Для ее исправления рекомендуем:
- Обновить драйвера для графического процессора. Если проблема произошла как раз после обновления, стоит откатить ПО.
- Проверить, поддерживает ли видеоадаптер DirectX В старых моделях графических карт может быть реализована DX 11, но с ограниченным функционалом.
- Вручную указать ноутбуку, что для запуска игры нужно использовать дискретную видеокарту. Для этого переходим в «Панель управления NVidia» через ПКМ по рабочему столу и в разделе «Управление настройками 3D» выбираем игру и разрешаем ей использовать «Высокопроизводительный процессор Nvidia». Подобные настройки стоит выполнить и для AMD графики.
Убираем ошибку 0xc0000005
Если мешает играть в World of Tanks Blitz ошибка 0xc0000005, следует придерживаться таких методов решения:
- Отключаем антивирус вместе с «Защитником Windows». Они могут блокировать работу модулей игры, что и вызывает ошибку. Временное отключение позволит диагностировать проблему, а затем уже можем принимать решение. Возможно, для исправления ошибки будет достаточно занести ярлык игры в исключения.
- Сканируем систему. Если вставить в командную строку sfc /scannow и нажать Enter, запустится поиск неполадок в системных файлах и их автоматическое исправление. Это нередко помогает.
Как устранить ошибку 0x00000000?

Данная неполадка связана со сборкой Windows. Обычно помогает либо обновление операционной системы, либо ее откат к предыдущей версии.
Что делать, когда игра не включается или критует при запуске?
Игроки массово сообщают, что у них появляются проблемы с запуском. Их могут вызывать разносторонние неполадки. Все известные исправления представлены ниже:
- Проверяем наличие прав администратора для игры. Для этого через ПКМ переходим в «Свойства» и в разделе «Совместимость» устанавливаем соответствующий флажок.
- Отключаем стороннее ПО для мониторинга. Особенно часто жалуются на MSI Afterburner. Однако, лучше вовсе отказаться от других программ на момент запуска игры.
- Отключаем антивирус и «Защитник Windows».
Исправляем ошибку записи на диск
Проблема встречается у многих компьютерных игр, поэтому средства исправления уже довольно давно известны:
- Выдаем права администратора, при чем не только для World of Tanks Blitz, но и Steam.
- Открываем командную строку и последовательно вводим diskpart, list disk, select disk № — вместо № вводим номер диска с игрой, который получили в результате предыдущих манипуляций. Последний этап — attributes disk clear readonly.
- Переустанавливаем проблемные файлы. Переходим в директорию с «Steam/logs/content_log и ищем строку «failed to write» Извлекаем отсюда путь, идем по нему и удаляем проблемный файл. Теперь в клиенте Steam запускаем сканирование игры через «Свойства».
Зависание, лаги и другие проблемы с производительностью

World of Tanks Blitz работает с низким fps, сильно лагает, зависает или периодически просаживается частота кадров? Вот что мы рекомендуем выполнить:
- Обновить драйвера для видеокарты.
- Проверить, что есть достаточно свободных ресурсов процессора, графической карты и жесткого диска.
- Настраиваем графику. Нужно перейти в «Панель управления Nvidia» в раздел «Управление настройками 3D» на страницу «Настройки программы» выбираем World of Tanks Blitz. Для параметра «Режим управления питанием» устанавливаем «Предпочитать максимальную производительность». Задаем настройку «Качество фильтрации текстур» в положение «Высокая производительность». Последний момент – включаем вертикальную синхронизацию, при этом отключаем ее в самой игре.
Это все доступные нам сведения об исправлении ошибок World of Tanks Blitz при запуске, с кодом 0xc0000005, 0x00000000, проблем с записью на диск.
Ошибка при запуске приложения 0xc000007b — как исправить на Виндовс 10 64 бит: проверка целостности и поиск вирусов
Если обновления не помогают, значит проблема носит более серьезный характер, Возможно, речь идет о заражении вредоносными программами. Но сначала рекомендуем попробовать восстановить системные компоненты:
Запускаем командную строку (обязательно с админ правами):
Вводим команду, нажимаем Enter, дожидаемся окончания сканирования и перезагружаем ноутбук:
Обязательно проверьте ноутбук на наличие вирусов встроенным «Защитником Windows» или сторонним софтом. Для этого подойдет бесплатная утилита DrWeb CureIt:
Если проблема появляется в конкретных играх, например, Ведьмак 3 (Witcher 3), Мафия 3 (Mafia 3), GTA San Andreas, то попробуйте переустановить приложение, загрузив его образ с другого источника. Но сначала его полностью удалите и очистите все следы в папках и реестре. Ручками это делать долго, лучше запустить оптимизатор CCleaner (или любой другой на Ваше усмотрение):
Запуск от имени администратора иногда положительно сказывается на решении проблемы. Нужно открыть свойства ярлыка и на вкладке «Совместимость» поставить включить соответствующую опцию:
На крайний случай — придется произвести восстановление, выбрав ранее созданную успешную конфигурацию (если данный функционал был активирован):
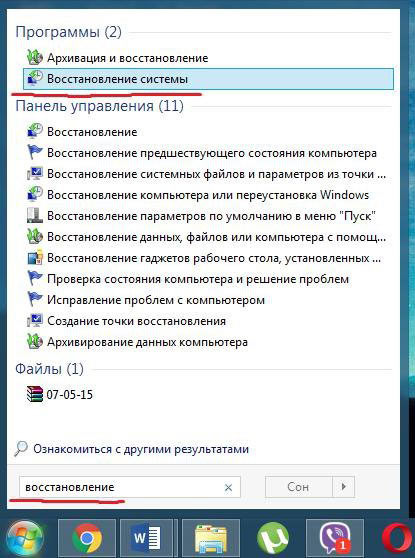
Автор рекомендует:
- Устраняем ошибку 14098 — хранилище компонентов повреждено
- Устраняем ошибку 800 при подключении VPN
- Как настроить живые плитки в Windows 10
Исправление ошибок видеокарты программными средствами
Ошибки видеокарты могут возникнуть по разным причинам, но часто их можно исправить без необходимости вмешательства в аппаратное обеспечение. В этом разделе мы рассмотрим несколько программных методов решения проблем с видеодрайвером.
1. Проверьте, что ваш драйвер доступен для нормальной эксплуатации, пуск > параметры > обновление и безопасность > Windows Update. В случае, если ваш драйвер неисправен, его можно обновить с помощью официального сайта производителя видеокарты.
2. Если вы уверены в работоспособности драйвера, можно попробовать изменить некоторые параметры в реестре Windows. Для этого выполните следующие действия:
- Нажмите клавишу Win + R для открытия окна «Выполнить».
- Введите команду regedit и нажмите кнопку «OK».
- В открывшемся редакторе реестра перейдите по следующему пути:
- Щелкните правой кнопкой мыши на пустом месте в правой части окна и выберите пункт «Создать» -> «DWORD-значение (32 бита)».
- Назовите новое значение .
- Щелкните два раза на созданное значение и установите его в значение .
- Повторите предыдущие действия и создайте еще одно DWORD-значение с названием и значением .
После выполнения всех этих действий перезагрузите компьютер и проверьте, ушла ли ошибка рендеринга видеодрайвера.
3. Если проблема сохраняется, попробуйте настроить параметры видеокарты. Нажмите правой кнопкой мыши на рабочем столе и выберите пункт «Параметры NVIDIA» или «Параметры AMD», в зависимости от вашего производителя видеокарты. Затем выполните следующие шаги:
- Во вкладке «3D-настройки» найдите параметр «Настроить параметры программы».
- В списке выберите приложение, вызывающее ошибку рендеринга видеодрайвера (например, World of Tanks или Adobe Flash Player).
- Измените режим работы данной программы на «Max performance» или «High performance».
4. Если все вышеперечисленные методы не дали результат, можно попробовать откатить видеодрайвер до предыдущей версии. Для этого следуйте инструкциям по установке драйверов вашей видеокарты с официального сайта производителя и выберите драйвер, предшествующий текущей версии.
Также не забывайте проводить регулярные обновления операционной системы и драйверов видеокарты. Это поможет исключить возникновение ошибок и обеспечить более стабильную работу вашего компьютера.
Solution 8. Reset Netsh
Fix it now!
Fix it now!
To repair damaged system, you have to purchase the licensed version of Reimage Reimage.
We recommend users trying this option only if the other variants did not work. By confirming this method, all settings might be renewed and refreshed, so follow the below-written steps carefully.
- Go to your Windows search zone and find Powershell.
- Make sure that you choose Windows Powershell (admin).
- After that, press Yes.
- Type in this command: ipconfig /all > C:\\ipconfiguration.txt in your Windows Powershell to make sure that your IP’s configuration is kept safe.
- After that, paste this command and hit Enter: netsh int ip reset c:\\resetlog.txt.
- Then, type in this: netsh winsock reset. Hit Enter again.
- Reboot the machine.
Then you should connect to Wi-Fi network, enter your password and check if the error is gone. However, if none of these three methods had worked, you can undo the latest update. You can find instructions here.
Почему возникает
Это редкий случай для Windows, когда в сообщении об ошибке есть хотя бы намёк на то, что именно произошло. Более того, её текст в принципе небессмысленный и описывает произошедшее. Так, если видеокарта или драйверы не справились со своей работой, то они перестают отвечать на запросы пользователя.
Если отклик не происходит в течение двух секунд, то Windows самостоятельно повторяет запрос и перезапускает драйвер, благодаря чему пользователь не должен каждый раз перезагружать компьютер. Так и получается, что видеодрайвер действительно перестал отвечать и был перезапущен, то есть восстановлен.
Видеокарта — сложное оборудование, поэтому, несмотря на то, что причина ошибок кроется в нём, сложно сразу оценить, какая его часть не сработала правильно. Ведь неполадки оказываются и в драйверах, и в качестве подключения, графическом чипе или контактах. Потому в этой статье рассказывается о причинах и методах решения, подходящих большинству пользователей.
Nvidia Windows 7
У проблемы «Видеодрайвер NVIDIA Windows Driver перестал отвечать» причин множество, поэтому большинство представленных ниже методов сработают.
Чаще всего здесь ошибка означает проблемы в дровах — может не подойти их версия или какие-то настройки. Так что сначала стоит проверить эти два метода, а потом переходить к другим. Также ошибка с Nvidia нередко срабатывает из-за излишнего нагрева видеокарты или её некачественной установки, так что вторым этапом можно будет залезть в системный блок (Рисунок 3). Дополнительно стоит узнать, как расходуется оперативная память.
AMD Windows 7 x64
«Видеодрайвер AMD driver перестал отвечать и был восстановлен» появляется, если дрова AMD не в той версии, которая требуется. То есть его требуется либо обновить, либо откатить на предыдущую версию.
Так что обычно с AMD, в противовес Nvidia, срабатывает откат драйвера, а уже потом можно пробовать и другие описанные далее способы. Также стоит отметить, что иногда значение имеет именно игра, которая запускается пользователем (Рисунок 4). Поэтому владельцам видеокарт с AMD стоит также читать отзывы других пользователей об этой игре — возможно, их проблема не уникальна.

Дополнительно, как и в примере с Nvidia, значение может иметь оборудование. Поэтому и в случае с AMD рекомендуется открыть системный блок и посмотреть, в каком состоянии находится видеокарта, так как возможен перегрев.
Intel
Проблема «Видеодрайвер Intel Drivers перестал отвечать» тоже чаще появляется при запуске игр. Она самая серьёзная, так как в подавляющем большинстве случаев она возникает из-за поломок видеокарты, и изредка — из-за неисправностей жёсткого диска (Рисунок 5).
Конечно, если повезёт, эти элементы могут оказаться недостаточно хорошо подсоединены. Но если нет, их придётся или ремонтировать, или менять, потому представленные ниже способы не сработают, пусть даже для профилактики никто их использовать не запрещает.

Решение проблемы с видеодрайвером в Windows 10
Ошибка рендеринга 0х00000007 — распространенная проблема, которая может возникнуть при использовании операционной системы Windows 10. Эта ошибка связана с проблемами видеодрайвера, который отвечает за визуализацию графики на экране компьютера. В данной статье мы рассмотрим несколько практических решений для исправления этой ошибки.
Перезагрузка компьютера
Первым шагом в решении проблемы с видеодрайвером в Windows 10 является перезагрузка компьютера. Это может помочь в случае, если ошибка возникла из-за временной неисправности или конфликта программного обеспечения. Попробуйте выключить компьютер, подождать несколько секунд, а затем включить его снова.
Обновление видеодрайвера
Если перезагрузка не помогла, следующим шагом будет обновление видеодрайвера. Открыть меню «Пуск», найти «Диспетчер устройств» и открыть его. В списке устройств найти вкладку «Видеоадаптеры» и раскрыть ее. Щелкнуть правой кнопкой мыши на устройстве «Видеокарта» и выбрать «Обновить драйвер». Затем выбрать автоматическое обновление драйвера через Интернет. После завершения процесса обновления драйвера перезагрузить компьютер и проверить, исправилась ли проблема.
Откат драйвера
Если обновление драйвера не решило проблему, можно попробовать откатить драйвер до предыдущей версии. Открыть меню «Пуск», найти «Диспетчер устройств» и открыть его. В списке устройств найти вкладку «Видеоадаптеры» и раскрыть ее. Щелкнуть правой кнопкой мыши на устройстве «Видеокарта» и выбрать «Свойства». В открывшемся окне выбрать вкладку «Драйвер» и нажать на кнопку «Откатить драйвер». После отката драйвера перезагрузить компьютер и проверить, исправилась ли проблема.
Удаление и переустановка драйвера
Если предыдущие способы не сработали, можно попробовать удалить и переустановить драйвер. Открыть меню «Пуск», найти «Диспетчер устройств» и открыть его. В списке устройств найти вкладку «Видеоадаптеры» и раскрыть ее. Щелкнуть правой кнопкой мыши на устройстве «Видеокарта» и выбрать «Удалить устройство». После удаления драйвера перезагрузить компьютер. После перезагрузки Windows 10 автоматически установит подходящий драйвер. Если этого не произошло, можно скачать последнюю версию драйвера с официального сайта производителя видеокарты.
Связаться с поддержкой
Если вы испробовали все указанные выше методы и проблема не решилась, стоит обратиться в службу поддержки производителя видеокарты. Они смогут предоставить более точные и индивидуальные рекомендации для решения вашей конкретной проблемы.
Надеемся, что предложенные решения помогут вам исправить проблему с видеодрайвером в Windows 10 и вернуть нормальное функционирование вашего компьютера.
0x00000050 (PAGE FAULT IN NONPAGED AREA)
The Blue Screen of Death (BSoD) error with the code “0x00000050” (and the name “PAGE_FAULT_IN_NONPAGED_AREA”) can be caused by incompatible drivers with Windows 7 or hard disk corruption.
To fix this error, you can try:
- Reboot Windows 7 into the Last Known Good Configuration mode
- Remove any new installed software or drivers (and making sure you’re using the latest available versions for these drivers that are compatible with Windows 7)
- Check the hard disk cables to be connected properly
To boot Windows 7 into the Last Known Good Configuration mode:
- Restart your computer
- Press F8 repeatedly before the Windows logo appears
- Choose “Last Known Good Configuration (Advanced)” from the boot options menu
- Press Enter
Дополнительные методы исправления ошибки
Если ничто из вышеописанного не помогло, обратите внимание на несколько дополнительных нюансов, которые могут иметь связь с описываемой ошибкой:
- В параметрах графики игры попробуйте включить VSYNC (особенно если это игра от EA, например, Battlefield).
- Если вы изменяли параметры файла подкачки, попробуйте включить автоматическое определение его размера или увеличить (8 Гб обычно достаточно).
- В некоторых случаях избавиться от ошибки помогает ограничение максимального энергопотребления видеокарты на уровне 70-80% в MSI Afterburner.
И, наконец, не исключен вариант, что виновата конкретная игра с багами, особенно если вы её приобрели не из официальных источников (при условии, что ошибка появляется только в какой-то конкретной игре).
А вдруг и это будет интересно:
Почему бы не подписаться?
10.10.2018 в 11:56
Дмитрий Спасибо за ваши труды. А нельзя ли поподробней узнать об этом вот —
«PCI Express» — «Управление питанием состояния связи». Что и когда там надо выставлять и на что это влияет? Такая настройка у меня есть и в Биосе, но уж очень мутные пояснения к ней. И ещё, вы пишите опять про файл подкачки. У меня ССД 128 ГБ. Так ли уж он всё таки нужен мне. Я не играю в игры, но много работаю с мультимедийной графикой, и с видео высокого разрешения. Нужен ли он мне, у меня установлен заданный размер в 1024 Мб. Спасибо. Надеюсь на ответ. С этими ССД нигде нет однозначного ответа. Кто что пишет.
11.10.2018 в 11:57
Здравствуйте.
1. Этот параметр отвечает за выключение интерфейса PCI-E, когда данные по нему не передаются. Экономит энергию. Но может вызывать ошибки в некоторых случаях.
2. Про файл подкачки — вообще, пока вам не сообщат эти самые программы для работы с графикой/видео о том, что им недостаточно памяти или не начнут вылетать странным необъяснимым образом, можете оставить всё как есть. А вот если сообщат — вспомнить о файле подкачки, т.к. причина может быть в нём.
Но тут есть один нюанс: иногда они могут и вовсе не сообщить ни о чем подобном, а вы, незаметно для себя будете терять в производительности (тут зависит от конкретного софта и прочего), хотя это может показаться и не логичным (ведь RAM быстрее и всё такое).
Вы, кстати, можете легко протестировать, учитывая софт, с которым работаете: к примеру, взяли проект видео потяжелее с эффектами и прочим, но покороче, который рендерится в районе 10-15 минут, запустили, посмотрели сколько заняло времени при текущих настройках.
Закрыли программу, изменили настройки файла подкачки (выставили авто или побольше, скажем, 8-16 Гб), перезагрузили компьютер, снова запустили просчет того же проекта. Сравнили время.
В плане срока жизни SSD при включенном файле подкачки — это не то, о чем стоит переживать. Достаточно надежны они сегодня и скорее вы его просто поменяете, чем он выйдет из строя.
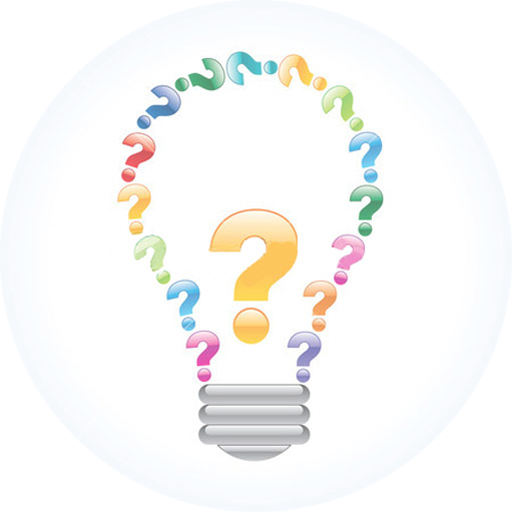



![[решено] ошибка 0xc000007b при запуске игры](http://sarfruits.ru/wp-content/uploads/d/d/4/dd47ba5701c74e9ef3d0017c44d2f3a6.jpeg)


















