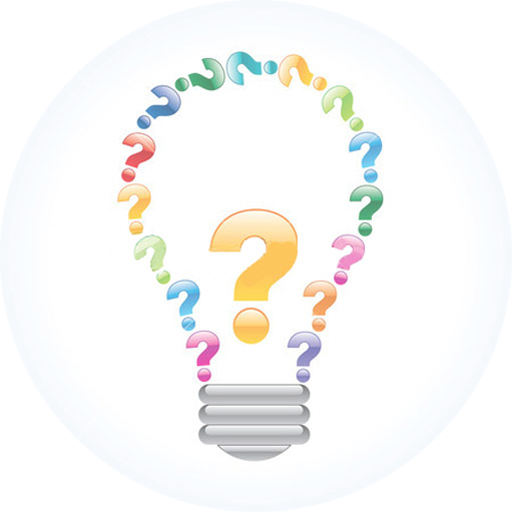Введение в установку и настройку ОС: роль операционной системы и ее важность для работы компьютера.
Роль операционной системы и ее важность для работы компьютера
Операционная система (ОС) — это программное обеспечение, которое контролирует и управляет ресурсами компьютера. Она является неотъемлемой частью любого компьютера, поскольку предоставляет интерфейс для взаимодействия между аппаратными компонентами и пользователем. Роль ОС заключается в следующих аспектах:
- Управление аппаратными ресурсами: ОС управляет работой процессора, памяти, жесткого диска, сетевых устройств и других аппаратных компонентов компьютера. Она распределяет ресурсы и контролирует доступ к ним, чтобы обеспечить эффективную работу системы.
- Предоставление интерфейса пользователя: ОС предоставляет пользователю графический или текстовый интерфейс, который позволяет взаимодействовать с компьютером. Это может быть рабочий стол, командная строка или графический интерфейс пользователя (GUI), который облегчает выполнение операций и программ.
- Запуск и управление приложениями: ОС позволяет запускать и управлять приложениями на компьютере. Она предоставляет среду выполнения, в которой программы могут работать, и обеспечивает взаимодействие между различными приложениями.
- Обеспечение безопасности и защиты: ОС обеспечивает безопасность компьютера, контролируя доступ к файлам и ресурсам. Она обнаруживает и предотвращает вредоносные программы, шифрует данные и может быть настроена для обеспечения конфиденциальности и целостности информации.
- Обеспечение совместимости: ОС обеспечивает совместимость компьютера с различными программами и устройствами. Она поддерживает драйверы и протоколы, необходимые для работы с различными аппаратными и программными компонентами.
Важность ОС для работы компьютера заключается в том, что без нее компьютер не сможет функционировать. Она позволяет запускать программы, обеспечивает связь с аппаратными компонентами и обеспечивает работоспособность системы в целом
Кроме того, ОС обеспечивает удобство использования компьютера, предоставляя пользователю доступный интерфейс и удобные инструменты для работы.
Как установить драйвер в режиме совместимости?
Установка драйвера в режиме совместимости нужна, если вы подключаете к компьютеру с обновленной
операционной системой старое оборудование. Например, принтер или МФУ сняты с производства, а
производитель официально объявил, что продукт больше не поддерживается и ПО обновляться не будет.
В этом случае другого выхода нет и нужно устанавливать последнюю выпущенную версию. Однако в первую
очередь все-таки попробуйте просто установить драйвер как будто он подходит к вашей ОС. Если корректной
установки не получилось, переходим к решению возникших проблем.
Установка в режиме совместимости
Кликните правой кнопкой мыши по установщику драйвера (.exe). Откройте Свойства и найдите
вкладку Совместимость:
- Запустите средство устранения проблем с совместимостью и выберите из двух предложенных
вариантов первый: установку по тем параметрам, которые рекомендуются. Выполняйте подсказки
мастера установки программы. Если установка прошла успешно, параметры нужно сохранить. - В противном случае на той же вкладке поставьте маркер в строке Запустить программу в режиме
совместимости с, и выберите версию системы, для которой и был разработан драйвер, например, Windows
7. Еще раз запустите установку программы. - Если проблемы остаются, можно ввести дополнительные параметры совместимости вручную. Например
для старых программ кликнуть строку Режим пониженной цветности и выбрать 8 или 16-разрядный цвет.
Устранение проблем с совместимостью
В свойствах файла для установки драйвера не всегда будет вкладка Совместимость, где можно вручную задать
некоторые параметры установки. Но в Панели управления (на примере Windows 10) есть целый раздел под
названием Устранение неполадок. Если предыдущие действия не помогли или в работе драйвера замечены
лаги:
- Откройте раздел Устранение неполадок , выберите строку Программы/Устранение проблем с
совместимостью. - В открывшемся окне запустите диагностику от имени администратора.
- Немного подождите и посмотрите список программ. После клика по строке Нет в
списке можно выбрать файл на компьютере. Или выберите нужную программу из
перечня. - Поскольку установка с рекомендованными параметрами не помогла, выбираем диагностику
программы и одну из драйвер работал (или для которой был разработан). - Нажмите Проверить программу. Если проблема решена, сохраните параметры и завершите
диагностику
Проблемы и решения: обсуждение распространенных проблем, которые могут возникнуть при установке и настройке ОС, и методов их решения.
Проблемы и решения при установке и настройке операционной системы
Установка и настройка операционной системы (ОС) может столкнуться с различными проблемами, которые могут затруднить или полностью остановить процесс. В данной статье мы рассмотрим распространенные проблемы и предложим методы их решения.
Проблема 1: Ошибки при установке ОС
При установке операционной системы могут возникнуть ошибки, которые приводят к неудачной установке или процессу прекращения. Некоторые из распространенных проблем могут быть связаны с:
- Неправильно отформатированным диском: перед установкой ОС необходимо проверить, что диск отформатирован в правильной файловой системе и нет ошибок на диске.
- Нестабильным интернет-соединением: если установка ОС производится через интернет, отсутствие стабильного соединения может привести к проблемам. Рекомендуется проверить соединение перед установкой.
- Неисправным установочным носителем: если у вас возникают ошибки при чтении или запуске установочного носителя (диска или USB-флешки), возможно, причина в самом носителе. Рекомендуется попробовать другой носитель или проверить его на наличие повреждений.
Проблема 2: Конфликты аппаратного и программного обеспечения
При настройке операционной системы могут возникать конфликты между аппаратными компонентами компьютера и программным обеспечением. Некоторые из типичных проблем в этой ситуации могут включать:
- Отсутствие необходимых драйверов: для корректной работы аппаратного обеспечения могут потребоваться драйверы, которые не были установлены. Рекомендуется проверить наличие и актуальность драйверов для всех компонентов.
- Конфликтующие программы: иногда различные программы могут конфликтовать между собой, что может привести к неработоспособности или ошибкам. Рекомендуется проверить совместимость программ и при необходимости обновить или удалить проблемные приложения.
- Неправильная настройка BIOS: некоторые проблемы могут возникать из-за неправильной конфигурации BIOS. Рекомендуется проверить настройки BIOS и при необходимости выполнить сброс или обновление.
Проблема 3: Ограниченные системные ресурсы
При установке и настройке операционной системы может возникнуть проблема ограниченных системных ресурсов, которая может привести к медленной работе или возникновению ошибок. Некоторые из возможных решений в этой ситуации могут быть:
- Добавление дополнительной оперативной памяти: если компьютер работает медленно или операционная система требует больше памяти, можно установить дополнительные модули оперативной памяти для улучшения производительности.
- Очистка жесткого диска: предыдущие установки и временные файлы могут занимать много места на жестком диске и замедлять работу системы. Рекомендуется периодически проводить очистку диска, удаляя ненужные файлы и приложения.
- Оптимизация запуска приложений: некоторые программы автоматически запускаются при старте ОС и могут использовать значительные ресурсы. Рекомендуется проверить и настроить список программ, запускающихся при старте, и отключить неиспользуемые или необходимые программы.
Системное, что включает
Программы системы управления гарантируют, что все механизмы системы функционируют должным образом и выполняют свои задачи:
В зависимости от места установки программное обеспечение для управления делится на различные категории:
- формирования условий для функционирования других программных групп;
- обеспечения автоматизации разработки нового софта;
- регулирования качества работы компьютера и вычислительной системы;
- диагностирования и профилактики компьютерной аппаратуры;
- произведения дополнительных технологических процессов (архивирование, восстановление компонентов программ и файлов баз данных, копирование).
Разработчики предоставляют программы для систем управления в виде специальных драйверов устройств и установочных пакетов операционной системы.
Программное обеспечение для управления системой — это дистрибутив, содержащий программное обеспечение (приложения, программы установки).
Согласно другой классификации, программная структура включает:
- Руководство вычислительными комплексами.
- Взаимодействие с внутренними данными операционной системы.
1. базовый — минимальный набор программ, обеспечивающих работу компьютера. К ним относятся:
- резидентные составляют ядро ОС и расположены в основной памяти;
- транзитные загружаются в память компьютера только перед исполнением.
Операционная система — набор программного обеспечения, обеспечивающий конфигурацию компьютерного оборудования и прикладных программ, их сотрудничество и взаимодействие с пользователем.
Операционная система выступает в качестве интерфейса между аппаратным обеспечением компьютера и задачами пользователя. Его задача — организовать правильные вычисления и обеспечить эффективное использование вычислительных ресурсов.
Системы управления файлами используются для легкого доступа к файлам (данным), они используют логический доступ, указывая имя файла вместо конкретных физических адресов.
2. Сервис — программное обеспечение, обеспечивающее возможность расширения функциональности базового программного обеспечения и предоставление удобного для пользователя опыта. Различают их в зависимости от выполняемой ими функции:
- ОС и входящие в их состав драйверы;
- операционные оболочки, при помощи которых ОС может взаимодействовать с пользователем (интерфейс);
- системы, управляющие файлами.
Программное обеспечение является важным компонентом компьютерной системы. Область применения конкретного компьютера определяется программным обеспечением, разработанным специально для него.
Без программного обеспечения машина не имеет знаний о своих приложениях. Все знания сосредоточены в самом программном обеспечении, которое работает. Таким образом, каждое конкретное программное обеспечение может иметь свое назначение и специфические функции.
Все программное обеспечение делится на три группы:
Прикладное программное обеспечение необходимо для выполнения определенных пользовательских задач на компьютере. Прикладное программное обеспечение определяется как программные приложения.
- драйверы специальных устройств, которые не входят в состав ОС;
- программы, диагностирующие работоспособность компьютерной системы;
- антивирусники, которые предназначены для защиты компьютера, обнаружения и очистки вредоносных файлов;
- программные средства, контролирующие процессы на дисках (сохранение файлов, сжатие дисков, формирование копий, проверка состояния поверхности диска;
- архиваторы, предназначенные для сжатия файлов с целью уменьшения их размеров;
- программы, обслуживающие сеть.
Дополнительная опция: что это такое и зачем она нужна
При установке программного обеспечения или приложения, вы часто сталкиваетесь с выбором дополнительных опций. Что это такое и зачем они нужны? Давайте разберемся.
Дополнительная опция — это функция, которую вы можете выбрать или отключить во время установки программы. Она предоставляет дополнительные возможности или настройки, которые могут быть полезны для определенных пользователей или ситуаций. Обычно они не являются обязательными и могут быть пропущены, если вы не нуждаетесь в них.
Часто дополнительные опции предоставляют возможность выбора дополнительных компонентов программного обеспечения. Например, при установке пакета Microsoft Office, вам может быть предложено установить словарь другого языка или дополнительные шрифты. Если вам не нужны эти дополнительные компоненты, вы можете просто пропустить эту опцию.
Дополнительные опции также могут предлагать настройку параметров программы. Например, при установке браузера вы можете выбрать домашнюю страницу или поисковый движок по умолчанию. Эти настройки можно будет изменить позже в настройках программы, но их выбор во время установки может сэкономить вам время и усилия.
Важно отметить, что при установке программного обеспечения дополнительные опции могут включать установку дополнительных программ или плагинов. В некоторых случаях это может быть полезно, но такие дополнительные программы могут также содержать нежелательные или вредоносные компоненты
Поэтому рекомендуется внимательно читать описание и отзывы о таких программных продуктах перед выбором их установки.
В заключение, дополнительная опция при установке программы предоставляет возможность выбора дополнительных компонентов или настройки параметров. Они могут быть полезными, но необязательными. При выборе дополнительных опций рекомендуется внимательно изучать описание и обзоры, чтобы не установить ненужное или потенциально вредоносное ПО.
Какие программы могут быть предустановлены?
При покупке нового компьютера многие производители предустанавливают определенный набор программ, чтобы пользователю было удобно и сразу приступить к работе. Такие программы могут быть различными и зависят от производителя компьютера, операционной системы и региона продажи.
Один из самых распространенных наборов предустановленных программ включает в себя офисные приложения, такие как Microsoft Office, LibreOffice или Google Docs. Они позволяют создавать и редактировать документы, таблицы и презентации.
Также могут быть предустановлены браузеры, например, Google Chrome или Mozilla Firefox, чтобы пользователю сразу была доступна возможность выхода в интернет и просмотра веб-страниц.
Другими распространенными предустановленными программами являются антивирусные программы. Они помогают защитить компьютер от вредоносного программного обеспечения и вирусов. Примерами таких программ могут быть Windows Defender, Kaspersky Antivirus или Avast.
Кроме того, производители компьютеров могут предустанавливать различные мультимедийные приложения, такие как плееры для воспроизведения аудио и видео файлов или программы для работы с изображениями.
Некоторые производители могут также предустанавливать свои собственные программы, которые могут быть полезны для определенных пользователей. Например, приобретая компьютер Apple, вы можете получить набор приложений от компании, таких как iTunes или iMessage.
Однако, не все программы, предустановленные производителем, могут быть полезными для всех пользователей. Некоторые программы могут занимать большой объем дискового пространства или замедлять работу компьютера. В таких случаях пользователь может удалить ненужные программы или заменить их на свои предпочтительные аналоги.
В итоге, предустановленные программы на новом компьютере могут помочь пользователю сразу приступить к работе и использованию устройства, но не всегда они будут полезными и необходимыми, поэтому можно внести свои собственные изменения в программное обеспечение.
Важно отметить, что каждый производитель и модель компьютера может иметь свои особенности по поводу предустановленных программ, поэтому рекомендуется обратиться к документации или поддержке производителя для получения дополнительной информации
Установка драйверов и программного обеспечения: объяснение необходимости установки соответствующих драйверов и программ для работы устройств и функций.
Установка драйверов и программного обеспечения является важным шагом при настройке компьютера или других устройств. Драйверы — это небольшие программы, которые позволяют устройствам или функциям, таким как принтеры, сканеры, сетевые адаптеры и видеокарты, работать правильно с операционной системой.
Вот несколько причин, почему установка соответствующих драйверов и программного обеспечения крайне важна:
- Обеспечение стабильной работы устройства: Устройства, такие как принтеры и сканеры, требуют правильной установки драйверов, чтобы функционировать должным образом. Без правильно установленных драйверов, устройства могут работать неправильно, вызывая ошибки, замедление работы или даже полный отказ в работе.
- Получение новых функций и возможностей: Установка программного обеспечения может дать доступ к новым функциям и возможностям устройства. Например, обновление драйвера видеокарты может улучшить графику и поддержку новых игр и приложений.
- Улучшение безопасности: Регулярные обновления драйверов и программного обеспечения помогают повысить безопасность системы. Новые версии программы могут содержать исправления уязвимостей и ошибок, а также улучшения в области защиты данных.
- Решение проблем совместимости: Правильно установленные драйверы помогают избежать проблем совместимости между устройством и операционной системой. Бывает, что новое устройство не может работать с устаревшими драйверами, и только их обновление или установка новых позволяет успешно интегрировать новое оборудование.
При установке драйверов и программного обеспечения следует учитывать следующие рекомендации:
- Загружать драйверы и программное обеспечение только с официальных сайтов или надежных источников, чтобы избежать установки поддельных или вредоносных файлов.
- Проверить совместимость драйверов и программного обеспечения с операционной системой, чтобы установка не вызвала проблем совместимости или несовместимой работы устройства.
- Регулярно обновлять драйверы и программное обеспечение, чтобы иметь доступ к последним функциям и исправлениям ошибок.
В заключение, установка соответствующих драйверов и программного обеспечения является необходимым условием для корректной работы устройств и функций. Это помогает обеспечить стабильность, безопасность и функциональность работы компьютера или других устройств.
Драйверы
Вообще говоря, в Ubuntu по умолчанию присутствуют все необходимые драйверы для всего поддерживаемого оборудования. Однако для некоторых устройств существуют так же проприетарные драйверы от производителя, которые из-за забористых лицензий необходимо устанавливать отдельно.
Что бы посмотреть список доступных для вашей системы проприетарных драйверов зайдите в меню Система-Администрирование и запустите программу «Драйверы устройств». У вас должно быть рабочее подключение к интернету, поскольку поиск драйверов происходит именно в нём. После поиска система покажет вам список всех доступных драйверов, в моём случае он выглядит так:
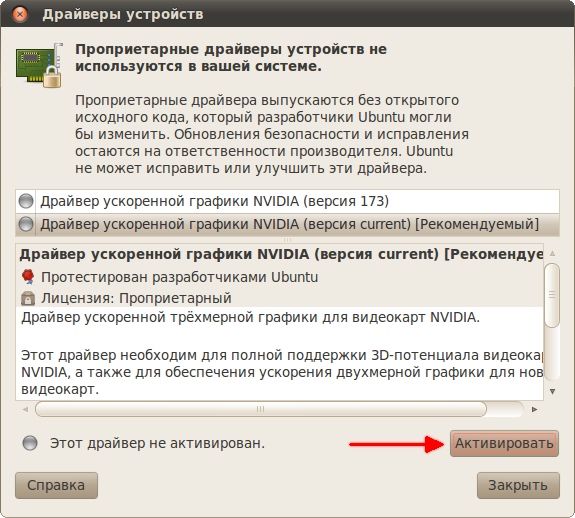
Вполне возможно, что для вашей системы вообще не будет найдено никаких драйверов. Это ни в коем случае не значит, что всё плохо, а означает лишь, что ваше оборудование поддерживается напрямую Ubuntu, и для него не надо устанавливать дополнительных закрытых компонентов.
Но если вам всё-таки нужны какие-то дополнительные драйвера, то вам осталось только выбрать нужный пункт из списка и нажать на кнопку «Активировать» внизу окна, после чего начнётся установка.
После установки вам возможно придётся перезагрузить компьютер, о чём вам сообщит система, показав значок перезагрузки рядом с только что установленным драйвером:
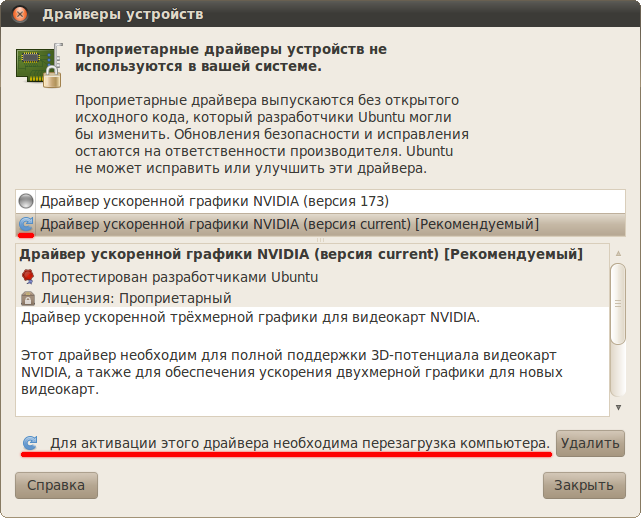
Чаще всего нужно устанавливать драйвера для видеокарт, но иногда есть драйвера и для других устройств. Однако учтите, что если ваше оборудование и так работает хорошо на встроенных в Ubuntu драйверах, то устанавливать проприетарные компоненты смысла не имеет, мало того, в некоторых случаях это может даже привести к возникновению проблем.
Кроме того, к сожалению, до сих пор встречаются случаи, когда из-за некорректной по отношению к конечному пользователю политики производителей оборудования драйверов для определённых устройств в Ubuntu нет и получить их через программу поиска также нельзя. В этом случае стоит попробовать поискать в интернете, зачастую существуют сторонние драйвера, которые можно установить вручную. Либо же обратиться в техподдержку производителя, попросив у них хотя бы необходимую для работы устройства документацию, называемую спецификациями, при наличии спецификаций огромное количество программистов с радостью напишут для вас всё необходимое для работы вашего устройства.
Не пугайтесь, если вы только ещё планируете поставить Ubuntu и читаете эту статью, большинство устройств работает в Ubuntu что называется «из коробки», то есть сразу после установки безо всяких дополнительных манипуляций. И с каждым новым выпуском Ubuntu остаётся всё меньше и меньше неподдерживаемых устройств, сейчас уже это в подавляющем большинстве отдельные модели периферии, то есть подключаемых дополнительных устройств вроде принтеров или сканеров. Но перед покупкой нового оборудования стоит всё-таки воспользоваться поиском и посмотреть, поддерживается ли желаемое устройство в Linux, потому что шанс нарваться на неподдерживаемое «железо» всё-таки есть.
Кто пользуется программным обеспечением
В широком смысле с ПО работает каждый, у которого есть компьютер или другой гаджет. Программная начинка есть и в более мелкой технике: смарт-часах и браслетах, «умных» чайниках и пылесосах, наушниках. Задача софта в таких устройствах – выполнять заданные алгоритмы, например, управлять мотором или ставить музыку на паузу при нажатии.
В компьютерах и смартфонах ПО разнообразнее. Это системные приложения для нормальной работы ОС, прикладные программы – профессиональные и бытовые. Видеоигра, текстовый редактор, приложение социальной сети – все это софт.
В узком смысле с ПО работают программисты, тестировщики и другие IT-специалисты. Их задача – не просто пользоваться софтом, а разрабатывать и отлаживать его. Команды айтишников создают и поддерживают программное обеспечение – программируют, пишут код, который выполняет нужные инструкции.
Преимущества использования дополнительной опции
Дополнительная опция при установке программы предлагает пользователям расширенный набор функций или возможностей. Они могут быть полезными в различных сценариях использования и предоставлять дополнительные преимущества. Рассмотрим некоторые из преимуществ использования дополнительной опции:
Расширенный функционал: Дополнительная опция может добавить новые функции или возможности к установленной программе. Это может быть что-то вроде расширенных настроек, дополнительных инструментов или модулей, которые позволяют выполнить специфические задачи. Пользователи получают доступ к большему количеству функций, что повышает их производительность и удобство использования.
Персонализация: Дополнительные опции позволяют настроить программу под свои потребности. Например, это может быть возможность изменения внешнего вида интерфейса программы, выбор определенных параметров работы или настройка функций под конкретные потребности пользователя. Персонализация позволяет сделать программу более удобной и удовлетворить индивидуальные требования.
Улучшенная безопасность: Дополнительные опции могут улучшить безопасность установленной программы. Например, это может быть дополнительный слой защиты от вирусов и вредоносного ПО, утилиты для шифрования данных, инструменты аутентификации или прочие функции, способствующие повышению безопасности информации
Это особенно важно, когда речь идет о программном обеспечении, работающем с конфиденциальной информацией.
Улучшенный контроль и управление: Дополнительные опции могут предоставить возможность более точного контроля и управления программой. Например, это может быть функция мониторинга, с помощью которой можно отслеживать активность программы, устанавливать ограничения для определенных пользователей, регулировать доступ к определенным функциям или модулям программы и так далее
В результате, пользователи получают более гибкое управление программой и могут делать более глубокие настройки для удовлетворения своих потребностей.
Улучшенная совместимость: Дополнительные опции могут обеспечить более широкую совместимость программы с другими приложениями или устройствами. Например, это может быть возможность интеграции с другими программами, обмена данными с другими системами или поддержки различных форматов файлов. Это позволяет пользователям более эффективно взаимодействовать с другими программами и устройствами, а также повышает гибкость при работе с различными форматами данных.
Преимущества дополнительной опции при установке программы зависят от конкретного программного обеспечения и потребностей пользователей. С помощью дополнительных опций можно получить больше полезных функций, удобство и гибкость использования программы, а также повысить безопасность и совместимость. Перед установкой программы рекомендуется внимательно ознакомиться с дополнительными опциями и определить, какие из них предоставляют преимущества, которые соответствуют вашим потребностям.
Как выбрать правильное дополнительное ПО при установке игры?
При установке игры часто предлагается так называемое «дополнительное ПО» или «спонсорское ПО». Оно может быть полезным инструментом, который расширит возможности игры или облегчит процесс установки, но иногда оно может стать источником нежелательных проблем.
Чтобы выбрать правильное дополнительное ПО при установке игры, вам необходимо принять во внимание несколько ключевых аспектов:
-
Изучите описание дополнительного ПО: Перед установкой игры внимательно прочитайте описание дополнительного ПО, которое предлагается. Узнайте, какие функции оно предоставляет и какое воздействие оно может иметь на процесс игры. Это поможет вам понять, насколько оно полезно и нужно вам.
-
Проверьте репутацию разработчика: Последующие иследования о разработчике, который предлагает дополнительное ПО. Узнайте, есть ли у разработчика положительные отзывы от пользователей. Чем выше его репутация, тем больше шансов, что предлагаемое ПО будет безопасным и надежным.
-
Оцените безопасность дополнительного ПО: Используйте антивирусное программное обеспечение для проверки безопасности дополнительного ПО перед его установкой. Если программа безопасна, она не будет содержать вредоносных компонентов, таких как вирусы или шпионское ПО. Определите, является ли дополнительное ПО подозрительным и какие дополнительные разрешения оно запрашивает.
-
Учитывайте личные предпочтения и потребности: Все люди разные, поэтому правильное дополнительное ПО для каждого может отличаться. Определите свои личные предпочтения и потребности, чтобы выбрать дополнительное ПО, которое подходит именно вам. Например, если вы любите играть в сетевых режимах, то возможно вам понадобится дополнительное ПО для улучшения соединения и устранения лагов.
Важно помнить, что установка дополнительного ПО является добровольным действием. Если вы не уверены в его ценности или не хотите рисковать безопасностью своего компьютера, всегда можете отказаться от установки
Не забывайте просматривать все окна установки игры внимательно и отключать флажки с дополнительным ПО, если это возможно.
Выбор правильного дополнительного ПО при установке игры имеет большое значение для вашего опыта игры и безопасности вашего компьютера. Используйте представленные рекомендации, чтобы сделать осознанный выбор и наслаждаться игрой без дополнительных проблем.
Графический интерфейс и монитор
Современные мониторы обладают высоким качеством изображения и могут отображать миллионы цветов. Это позволяет получить реалистичное и четкое изображение. Разрешение монитора определяет количество пикселей, которые могут быть отображены на экране. Чем выше разрешение, тем более детальное изображение можно увидеть на мониторе.
Важной характеристикой монитора является его размер, который измеряется по диагонали. Большие мониторы позволяют видеть больше информации на экране и обеспечивают более комфортное использование компьютера
Кроме того, существует различные технологии дисплеев, такие как ЖК-матрица, OLED и TFT, которые определяют качество изображения и цветопередачу на мониторе.
Монитор является важной частью компьютера, так как именно на нем отображается вся информация, с которой работает пользователь. Поэтому выбор качественного и удобного монитора является не менее важным, чем выбор других компонентов компьютерной системы
Видео:Установится ли Windows XP на современный мощный ПК в 2023 году?Скачать

Основные проблемы по теме «Что такое Установка И Настройка ОС»
1. Недостаточные системные требования
Установка и настройка операционной системы могут столкнуться с проблемами, связанными с недостаточной производительностью железа компьютера или неподдерживаемыми системными требованиями.
2. Ошибки при установке
Во время установки ОС могут возникать различные ошибки, связанные с неправильным форматированием диска, проблемами с загрузочным загрузчиком или некорректными настройками BIOS.
3. Проблемы с драйверами
После установки операционной системы могут возникнуть проблемы с установкой и настройкой драйверов для различных устройств, таких как видеокарта, звуковая карта, принтер и т.д.
4. Конфликты программного обеспечения
При установке и настройке операционной системы могут возникать конфликты между различными программными приложениями, что может привести к неправильной работе системы или зависанию.
5. Уязвимости и безопасность
После установки и настройки операционной системы может возникнуть проблема с безопасностью, связанная с уязвимостями в ОС или неправильными настройками безопасности.
Что такое Установка ОС?
Установка ОС (операционной системы) — это процесс установки операционной системы на компьютер или другое устройство, чтобы оно могло функционировать и выполнять задачи. Это включает установку необходимых файлов, настройку параметров и драйверов, создание учетной записи пользователя и т.д.
Что такое Настройка ОС?
Настройка ОС — это процесс настройки параметров и функциональности операционной системы в соответствии с индивидуальными предпочтениями пользователя или требованиями. Это включает настройку сетевых подключений, настройку разрешения экрана, настройку звука, установку программ и многое другое.
Как осуществить установку и настройку ОС?
Установка ОС обычно выполняется с помощью загрузочного носителя (например, USB-флешки или DVD) и последовательности инструкций на экране. После установки ОС можно начать настраивать ее с помощью специального меню или панелей управления, доступных в операционной системе. В некоторых случаях может потребоваться дополнительное программное обеспечение для расширенной настройки и установки драйверов и приложений.
Установка и настройка операционной системы (ОС) являются важными процессами при работе с компьютером. Установка ОС включает в себя создание разделов на жёстком диске, копирование необходимых файлов и настройку параметров системы. Настройка ОС включает в себя установку и обновление драйверов, настройку интернет-соединения, установку программного обеспечения и другие действия, необходимые для оптимальной работы компьютера.
Тенденциями в установке и настройке ОС являются:
- Упрощение процесса установки и настройки ОС для конечных пользователей. Разработчики операционных систем стремятся сделать процесс доступным и понятным для всех пользователей без специальных знаний и навыков.
- Автоматизация установки и настройки ОС. С появлением специализированного программного обеспечения стало возможным автоматизировать установку и настройку ОС, что существенно ускоряет и упрощает процесс.
- Персонализация настроек ОС. Современные ОС предлагают широкие возможности настройки интерфейса и параметров системы, позволяя пользователям настроить ОС по своим предпочтениям.
- Улучшение безопасности и защиты данных. Компании постоянно совершенствуют механизмы защиты ОС от вредоносных программ и несанкционированного доступа, чтобы гарантировать безопасность пользователей и сохранность их данных.
Перспективы в установке и настройке ОС включают:
Развитие облачных технологий. Большая часть установки и настройки ОС может быть перенесена в облако, что позволит пользователям иметь доступ к своей ОС и настройкам с любого устройства и в любом месте. Развитие мобильных технологий
С развитием смартфонов и планшетов установка и настройка ОС на мобильных устройствах становится все более важной и распространенной задачей. Компании активно работают над упрощением этого процесса и улучшением пользовательского опыта
Интеграция с умными устройствами. С ростом популярности умных устройств (например, умные дома или умные автомобили), настройка ОС будет включать в себя также настройку взаимодействия с этими устройствами и управление ими.