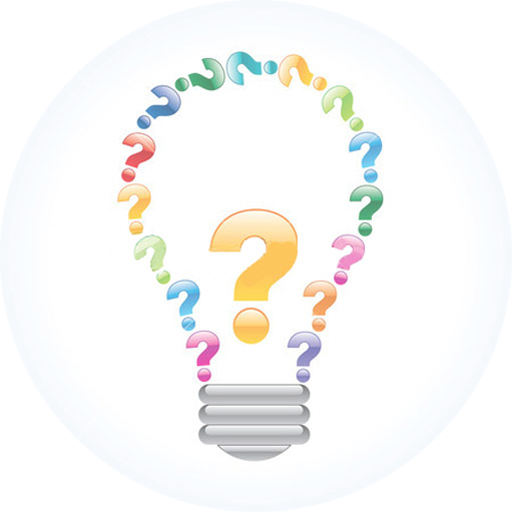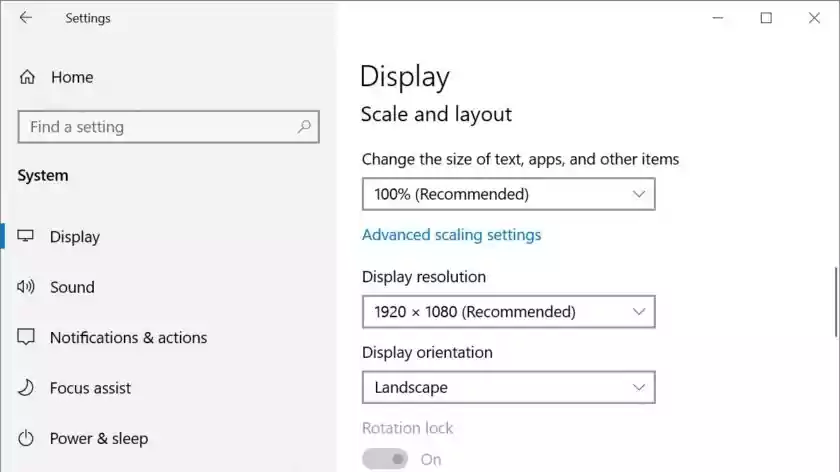Введение в технологию Always on Display
Давайте узнаем еще немного о технологии Всегда на дисплееили AOD, поскольку это функция экранов Super AMOLED, которая входит в стандартную комплектацию некоторых смартфонов Samsung, обычно представленных в Samsung Galaxy S7 в 2016 году.
Его предшественники восходят к 2009 году.Nokia была одним из пионеров со своим N86 и более широко внедрила AMOLED следующего поколения на своих смартфонах Symbian в 2010 году с такими моделями, как Nokia N8, C7, C6-01 и E7.
В 2013 году она стала стандартной функцией большинства телефонов Nokia Lumia с ОС Windows вместе с приложением Nokia Glance Screen. начали реализовывать в телефонах с системой Android например, бренды Motorola (Moto X, Moto Z), LG (G5, G6, V30), Samsung (Galaxy N7 (2017), S7, S8, S9) и Google Pixels.
Разделение экрана через кнопку многозадачности
- Запустите поочередно приложения, с которыми планируете работать одновременно. Нажмите на кнопку многозадачности внизу экрана. На дисплее отобразится лента истории ранее запущенных приложений. Нажмите на два прямоугольничка в верхней правой части того приложения, которое хотите открыть первым.
- Выбранная вкладка развернется, заняв верхнюю половину экрана. Во второй нижней части дисплея будет доступен список приложений, которые можно развернуть одновременно с уже выбранным. Кстати, вы уже пользуетесь режимом двух экранов. Откройте второе приложение, тапнув по соответствующей пиктограмме.
- Экран разделен на две части, доступно одновременное использование двух вкладок. В моем случае это браузер Яндекс в верхнем окне и Google Play Маркет во втором.
- Если вернуться на главный экран смартфона, нажав на кружок внизу, первая вкладка останется доступной в свернутом виде в верхней части дисплея. Вы можете управлять ее размером, зажав полоску посередине границы и двигая ее вверх-вниз. При открытии другого приложения, оно автоматически отобразится во второй части экрана, т.к. вы по-прежнему находитесь в многооконном режиме.
- Чтобы вернуться в полноэкранный режим, опустите нижнюю границу первого окна до конца дисплея. Либо нажмите и удерживайте два прямоугольничка кнопки многозадачности внизу.
- Если тапнуть по маленькой белой полоске посередине границы между окнами, появятся две иконки:
- стрелки вверх-вниз меняют местами окна;
- крестик закроет нижнюю вкладку, произойдет возврат в одноэкранный режим.
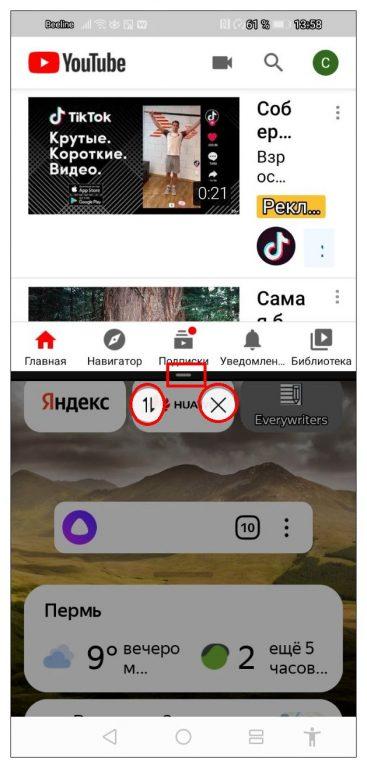
Настройка приложения Always On AMOLED
Есть специальная программа под названием Always On AMOLED, позволяющая настроить отображение экрана под свои предпочтения. Возможностей гораздо больше, чем в системной опции. Приложение бесплатное и не требует root-прав. Скачать его можно с Google Play и установить стандартным способом.
Сразу после запуска выдаем необходимые разрешения. Список довольно большой, но не пугайтесь: для слаженной работы утилита должна иметь доступ ко многим функциям телефона.
Выдача разрешений
Потом открывается основная страница. Сразу активируем галочку возле «Включить сервис». В разделе «Правила работы» указываем, когда дисплей будет гаснуть – при каком заряде батареи, в какой временной промежуток и т. д.
Работа режима
Можно настроить жесты: что будет происходить при нажатии кнопок громкости, свайпе вверх и вниз. Для отображения погоды нужно предоставить доступ к определению местоположения.
Настройка жестов и погоды
В «Настройках циферблата» выбираем стиль часов, даты, батареи, текст/шрифт, а также фоновое изображение. Бесплатных вариантов довольно мало. Большая часть дизайнов доступна в PRO-версии.
Выбор дизайна
Выбрать, от каких приложений будут поступать уведомления на AOD в Xiaomi, нельзя. Доступно только включение/выключение самих оповещений. Еще из интересных возможностей есть «Автоматический ночной режим», «Датчик приближения» и «Защита батареи от перегрева».
Включение дополнительных функций
Для просмотра активного экрана нажмите на круглую серую кнопку со стрелкой. Если какой-то элемент не понравится, его можно сразу же отредактировать/заменить в приложении.
Предпросмотр активного экрана
Как настроить два монитора на компьютере с Windows
Если ваш компьютере с Windows распознает второй монитор, он должен автоматически отобразить копию рабочего стола. Перейдите в Пуск > Настройки > Система > Дисплей, где вы должны увидеть графическое представление ваших мониторов. Если дисплей отсутствует, щелкните «Обнаружить» или «Несколько дисплеев» > «Обнаружить» . Если монитор по-прежнему не отображается, устраните неполадки с кабелями, портами или настройкой видеокарты.

Чтобы настроить отдельные параметры отображения, щелкните и выберите соответствующее поле отображения (вверху выбрано №2), затем прокрутите вниз до пункта «Масштаб и макет», где вы можете изменить масштаб, разрешение и ориентацию отображения.
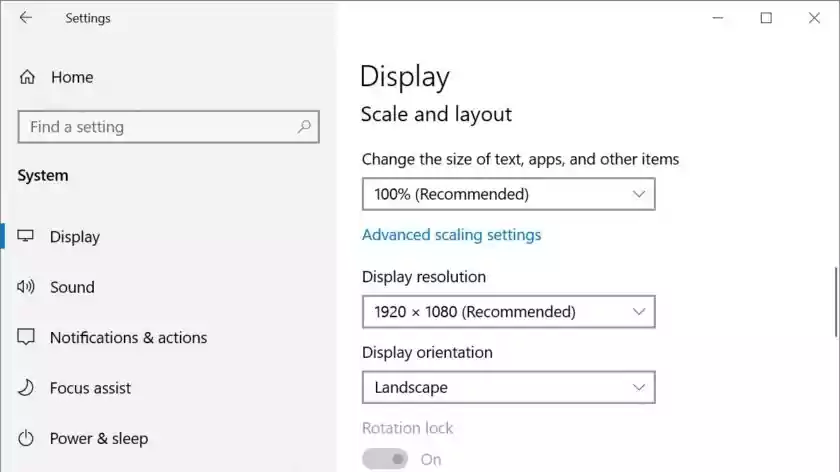
Изменение расположения дисплеев, отображаемых в меню «Настройки», изменяет способ перемещения мыши и окон между дисплеями при расширении рабочего стола. Вместо того, чтобы располагать два монитора рядом друг с другом, у вас может быть экран ноутбука с настольным монитором сверху. Обязательно нажмите Применить, чтобы сохранить изменения.

Если вы не уверены, какой именно дисплей, нажмите «Определить», и на каждом из ваших мониторов должен появиться другой номер.

Чтобы изменить способ отображения рабочего стола на мониторах, прокрутите вниз до раздела «Несколько дисплеев» и выберите нужный вариант в раскрывающемся меню. Выберите Расширить эти дисплеи, чтобы увеличить площадь экрана. Здесь вы также можете установить флажок Сделать это моим основным дисплеем, что сделает его активным рабочим столом.

Если вы захотите изменить настройки позже, вам не нужно возвращаться в меню «Настройки». Нажатие клавиши с логотипом Windows + P вызывает меню, в котором можно переключаться между этими параметрами.
Как включить постоянно активный дисплей на Android?
AlwaysOn — это бесплатное бета-версия приложения. Это базовое приложение с множеством дополнительных настроек. Для его работы требуются некоторые разрешения. После этого основные функции утилиты становятся сразу доступными.
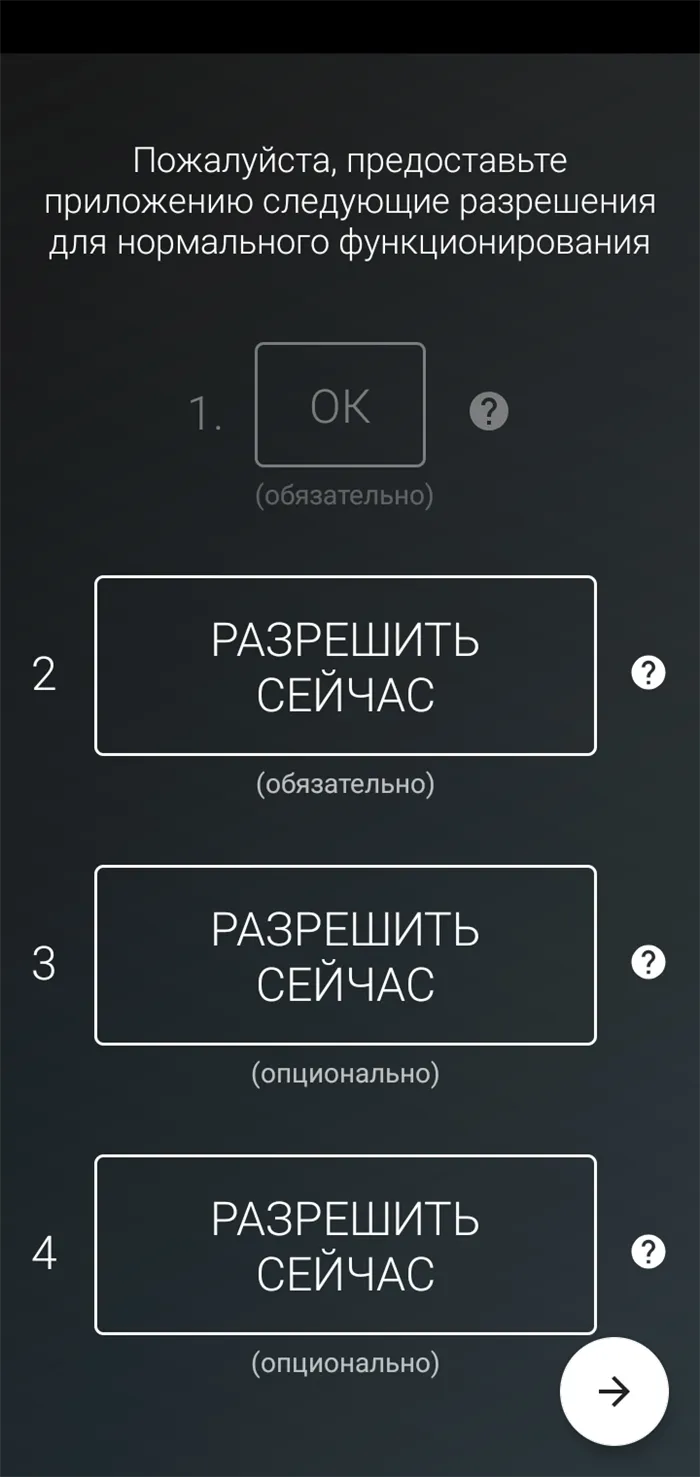
Существует несколько «правил работы», которые можно выбрать. Среди них: всегда активировать режим активного дисплея во время зарядки, после достижения определенного уровня заряда или только в установленное время.
При выборе «Жесты и сочетания клавиш» отображаются движения, которые можно использовать для выполнения действий. Помимо активации функции двойного нажатия, можно настроить работу клавиш увеличения, уменьшения и громкости.
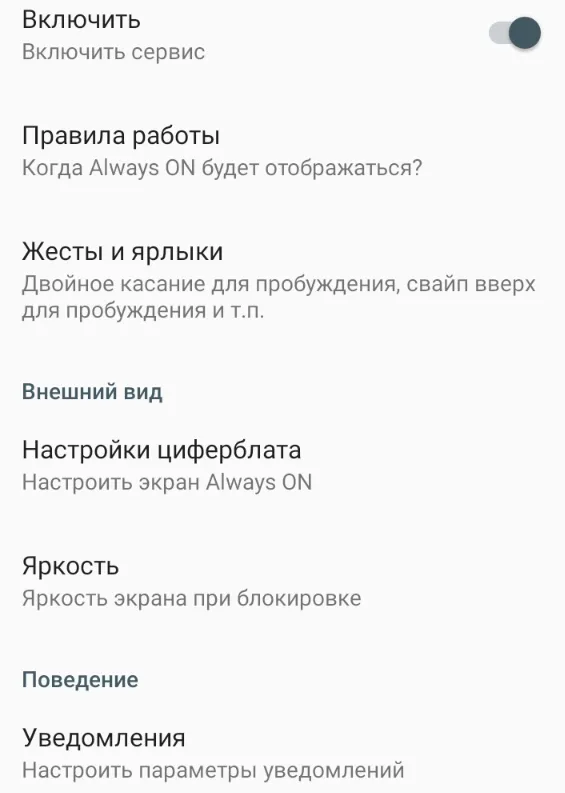
[В разделе «Дисплей» доступны настройки отображения циферблата, яркости, фона и стиля часов. Раздел «Поведение» содержит настройки для предупреждений, режима энергосбережения и отображения окружающей обстановки. В последнем варианте используется датчик приближения. Это означает, что поведение смартфона меняется в зависимости от его местоположения. Это может значительно продлить срок службы батареи.
Что такое домашний экран?
Домашний экран — это основной интерфейс вашего устройства, на котором отображается набор приложений, виджетов и информации, доступных для быстрого доступа. Он служит входной точкой в ваше устройство и позволяет вам организовать и управлять всеми его функциями.
На домашнем экране вы можете увидеть иконки приложений, которые можно запустить одним нажатием. Они представляют собой ярлыки, которые связаны с реальными приложениями. Некоторые приложения могут также отображать информацию в виде виджетов, которые предоставляют быстрый доступ к определенным функциям или информации, без необходимости открывать само приложение.
Домашний экран может быть настроен по вашему желанию. Вы можете изменить расположение иконок и виджетов, создавать папки для группировки приложений и настраивать фоновое изображение или заставку.
Основное предназначение домашнего экрана — облегчить доступ к часто используемым приложениям и информации. Вы можете настроить домашний экран согласно своим потребностям, чтобы упростить и ускорить работу с устройством.
Основные элементы домашнего экрана:
- Иконки приложений — представляют приложения и запускают их.
- Виджеты — отображают информацию и предоставляют быстрый доступ к функциям приложений.
- Статусная строка — отображает информацию о состоянии устройства, такую как время, заряд батареи, уровень сигнала и т.д.
- Док-панель — это статичная панель, расположенная обычно внизу или вверху экрана, на которой можно разместить иконки приложений, чтобы они были всегда видимыми, независимо от расположения на главном экране.
Домашний экран является одним из важнейших элементов вашего устройства, который обеспечивает удобство использования и быстрый доступ к функциям и приложениям. Помните, что вы можете настраивать его согласно своим предпочтениям и потребностям, чтобы сделать свое устройство еще более удобным в использовании.
В режиме «Всегда на дисплее» расходуется батарея?
Не волнуйтесь, если это повлияет на время автономной работы, так как этот вариант потребляет очень мало, поскольку Amoled отображает они остаются в стороне, когда они представляют собой черный цвет (потому что он просто не использует никаких пикселей), пока мы говорим о чистом черном; Если вы уже настроили его с оттенками серого, цветами или градиентами, у вас уже будет активное потребление, но очень маленькое, поскольку на экране будет отображаться только информация, которую вы решите.
Если у вас есть смартфон этой марки SamsungВы можете настроить его так, чтобы он появлялся на экране только при нажатии на него; Не будет разблокирован или включен весь экран, только «Всегда на дисплее», что снизит расход заряда батареи. Информация, которую вы хотите одно касание (или два) экрана, без разблокировки и отображения окна уведомлений.
После этого краткого введения мы увидим, как он активируется в тех смартфонах, у которых есть эта опция:
Изменение режима экрана приложений
Функция Режим экрана на устройствах iOS позволяет изменять визуальный режим экрана приложений, что может быть полезно в различных ситуациях. С помощью этой функции вы можете настроить свой iPhone или iPad таким образом, чтобы экран оставался включенным или выключался только при неактивной активности, а также настроить другие параметры экрана.
Для изменения режима экрана приложений на устройствах iOS следуйте этим простым шагам:
- Откройте настройки устройства и найдите раздел «Экран и яркость».
- В разделе «Экран и яркость» выберите опцию «Режим экрана».
- Появится список доступных режимов экрана. Выберите тот, который наиболее подходит вам и нажмите на него.
- Сохраните изменения, нажав на кнопку «Готово» или аналогичную кнопку, предлагаемую вам устройством.
В случае, если вам необходимо настроить дополнительные параметры экрана, такие как время блокировки, автовращение и другие, вы можете найти соответствующие настройки в разделе «Экран и яркость» или других разделах настроек устройства.
Теперь ваше устройство iOS будет работать в выбранном вами режиме экрана приложений, а вы сможете наслаждаться его функциональностью без лишних прерываний или ограничений.
Инструкция по настройке функции Режим экрана на устройствах iOS
Функция Режим экрана на устройствах iOS позволяет настроить отображение содержимого экрана с учетом индивидуальных предпочтений и потребностей пользователя.
Для настройки данной функции выполните следующие шаги:
Шаг 1:
Откройте настройки вашего устройства iOS, нажав на значок «Настройки» на главном экране.
Шаг 2:
Прокрутите список настроек вниз и найдите раздел «Дисплей и яркость».
Шаг 3:
В разделе «Дисплей и яркость» найдите опцию «Режим экрана».
Шаг 4:
Нажмите на опцию «Режим экрана», чтобы открыть настройки функции.
Шаг 5:
Выберите предпочтительный режим экрана из предложенных вариантов:
- Светлый режим — обычное отображение с ярким фоном.
- Темный режим — отображение с темным фоном, более комфортное для глаз в темных условиях.
Примечание: Некоторые устройства могут поддерживать дополнительные режимы экрана, такие как автоматическое переключение в зависимости от времени суток.
Шаг 6:
После выбора режима экрана, закройте настройки, нажав на значок «Домой».
Теперь вы настроили функцию Режим экрана на вашем устройстве iOS. Вы можете легко изменить режим экрана, следуя тем же шагам и выбрав другой предпочтительный вариант.
Настройка функции Режим экрана позволяет вам улучшить комфортность использования iOS-устройства и снизить зрительную нагрузку в зависимости от условий освещения и ваших предпочтений.
Как активировать Ambient Display на Android?
Для этого необходимо приложение GlancePlus. Используя датчик приближения, он может отображать время, оповещения, прогноз погоды и другую полезную информацию на экране блокировки, когда экран активен. После установки приложения пользователь попадает в меню настроек, где можно настроить практически все — от стиля фона до времени и местоположения календаря. Также можно установить размер шрифта и цвета.
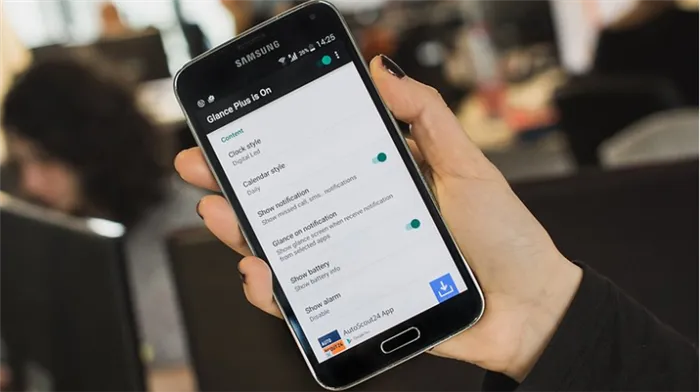
Приложение может определить, какие уведомления отображать. Вы можете настроить отображение уведомлений о непрочитанных сообщениях, пропущенных вызовах и событиях, связанных с конкретным приложением. Можно отображать уровень заряда, информацию о сигналах тревоги и прогноз погоды. Другие настройки включают яркость сообщений, тип фона и тайм-аут экрана.
Чтобы найти содержимое на экране, просто поднесите руку к датчику приближения.
Важно: При использовании приложения на устройствах с AMOLED-дисплеями рекомендуется использовать опцию Случайный выбор. Он находится в меню настроек
При неправильном размещении информационного экрана эффект «палки» не возникает. Это может произойти, если один и тот же цвет отображается в определенной области в течение длительного периода времени. Чтобы еще больше снизить расход заряда батареи, стоит отказаться от постоянного отображения данных о погоде.
Требуется ли вам технология постоянно включенного дисплея и как это влияет на время автономной работы устройства? Мы рады вашим отзывам и с нетерпением ждем вашего ответа.
Влияние на автономность устройства
Активированная функция потребляет минимальное количество энергии за счет следующих факторов:
- AMOLED-экран. Его особенность в том, что при выводе изображения светятся строго определенные пиксели, а не вся поверхность дисплея. а для отображения картинки употребляется меньшее количество цветов;
- использование датчиков. Система анализирует положение смартфона и информацию от датчика освещения, благодаря чему AOD не работает, если устройство находится в кармане или в сумке;
- производительность. Для работы AOD требуется максимально низкая частота процессора, поэтому потребляемая энергия крайне мала.
Благодаря всему вышесказанному включенная технология Always On Display почти не влияет на заряд аккумулятора. По заверению разработчиков устройств LG и Samsung, для работы AOD нужно менее 1% заряда батареи в час.
Связанные статьи:
- Как поменять язык меню монитора SAMSUNG (на примере модели ViewFinity S6 LS34A650UBEXXT) (100%)
- Как обновить прошивку монитора Samsung LS34A65* (на примере модели ViewFinity S6 LS34A650UBEXXT) (100%)
- Как включить автоматическую настройку яркости на мониторе Samsung в зависимости от освещения вокруг (на примере модели ViewFinity S6 LS34A650UBEXXT) (100%)
- Почему произвольно переключается яркость экрана мониторов Samsung. Как получить наиболее яркую и насыщенную цветами картинку на мониторе Samsung (100%)
- Как включить или отключить индикатор питания на мониторе Samsung (на примере LS34A65*) (100%)
- Как добавить порты USB-C в компьютер (RANDOM — 50%)
Улучшение видимости при ярком свете
Режим экрана, доступный на многих устройствах, включает функции, которые помогают улучшить видимость экрана при ярком солнечном свете. Когда активирован этот режим, яркость и контрастность экрана автоматически настраиваются на оптимальные уровни, чтобы обеспечить лучшую читаемость содержимого.
В режиме экрана используется специальная технология, которая позволяет уменьшить бликов от солнечного света на экране. Это помогает предотвратить отражения, которые могут затруднять чтение или использование устройства на открытом воздухе.
Кроме того, в режиме экрана можно настроить цветовую температуру экрана, чтобы сделать отображаемое содержимое более читабельным. Если яркость или контрастность экрана по-прежнему недостаточны для вашей комфортной работы, можно увеличить яркость вручную.
Режим экрана также позволяет автоматически адаптироваться к изменяющимся условиям освещения, что удобно, когда вы перемещаетесь из яркого света в тень или наоборот. Благодаря этой функции вы всегда можете быть уверены, что ваше устройство будет легко использовать в любом окружении.
В целом, режим экрана обеспечивает оптимальную видимость и комфорт при использовании устройства на открытом воздухе или в условиях яркого освещения. Он позволяет лучше видеть все детали на экране и сделать работу на устройстве более эффективной и удобной.
Умный ответ для всех мессенджеров
Умный ответ (Smart Reply) позволяет реагировать на сообщения прямо на панели уведомлений, используя один из предложенных смартфоном способов (включая эмодзи). Ранее он был доступен только для приложений Google, но в Android 10 распространился на все мессенджеры, включая WhatsApp и Facebook Messenger.
Поскольку конфиденциальность является важной частью Android 10, Google сразу отметил, что для предложения ответов используется встроенный искусственный интеллект, и на серверы компании ничего не отправляется. ИИ еще не так силен, поэтому предложенные ответы будут доступны не для каждого сообщения, но вы удивитесь, насколько часто они будут избавлять вас от необходимости открывать приложение и вводить ответ
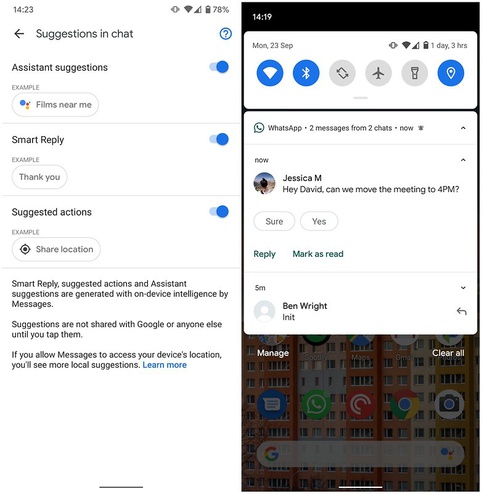
Преимущества Enter sleep mode
Экономия энергии
Одно из основных преимуществ Enter sleep mode — это экономия энергии. Когда монитор находится в спящем режиме или выключен, он потребляет гораздо меньше электроэнергии, чем в активном состоянии. Это может оказаться полезным, особенно если компьютер используется в офисе или дома весь день. Включение режима сна на мониторе поможет снизить энергопотребление и сэкономить деньги на счетах за электроэнергию.
Увеличение срока службы монитора
Enter sleep mode также способствует увеличению срока службы монитора. Постоянная работа монитора может привести к износу компонентов и повышенному риску возникновения неисправностей. Когда монитор переходит в режим сна, он охлаждается и отдыхает, что помогает уменьшить нагрузку на его компоненты и увеличить их срок службы.
Кроме того, Enter sleep mode может быть полезным в ситуациях, когда вы хотите временно отключить монитор, но оставить компьютер в рабочем состоянии. Например, если вы хотите оставить загруженные приложения или загрузки, но не хотите постоянно включать и выключать монитор.
Как сделать так, чтобы экран блокировки дольше оставался на s20?
Включите умное пребывание, перейдя в Настройки-> Диспетчеризация-> Умное пребывание.. Это будет держать экран включенным, пока вы на него смотрите.
- Откройте на телефоне приложение «Настройки».
- Коснитесь на главном экране, экране блокировки и постоянно включенном дисплее.
- Выберите Always-On Display.
- Выберите один из вариантов по умолчанию или нажмите «+», чтобы настроить свой собственный.
- Включите Always-On Display.
Как установить яркость на дисплее и настроить автоматическую яркость? Как увеличить шрифт и масштаб экрана? Как выбрать главный экран и время тайм-аута (когда экран гаснет)? Меняем экранную заставку и рамки значков. Обо всем об этом и о других настройках дисплея читайте в этой статье.
- Яркость дисплея
- Автоматическая яркость
- Режим экрана
- Масштаб экрана и шрифта
- Главный экран
- Простой режим
- Рамки значков
- Строка состояния
- Тайм-аут экрана
- Не включать экран
- Экранная заставка
Какой Режим Экрана Выбрать на Samsung
Для проверки цветопередачи и яркости экрана на Samsung можно воспользоваться командой приложения, которая доступна на большинстве устройств с операционной системой Android. Это позволит вам быстро и легко оценить работу экрана и внести необходимые настройки.
Особенности разделения экранов на разных марках смартфонов Андроид
Как я уже говорил, на устройствах разных производителей, моделях и версиях Андроид процедура включения режима двух экранов может различаться. Рассмотрим способы просмотра двух приложений одновременно на некоторых популярных марках смартфонов.
Samsung Galaxy
- Запустите приложения, откройте список активных сервисов, кликнув по кнопке с полосками, отображающей список запущенных приложений. Нажмите по иконке того приложения, которое вы хотите поместить в верхней части экрана и выберите пункт «Запуск в режиме разделенного экрана».
- Теперь выберите второе приложение из списка, оно откроется в нижнем окне.
Xiaomi
В смартфонах этого бренда есть возможность настройки разделения экранов определенными жестами.
- В Настройках откройте вкладку «Расширенные настройки», кликните по пункту «Функции кнопок».
- Выберите один из трех вариантов запуска данного режима, открыв вкладку «Разделение экрана»: «Домой», «Меню» и «Назад». Чтобы не ошибиться с выбором, используйте «Предварительный просмотр».
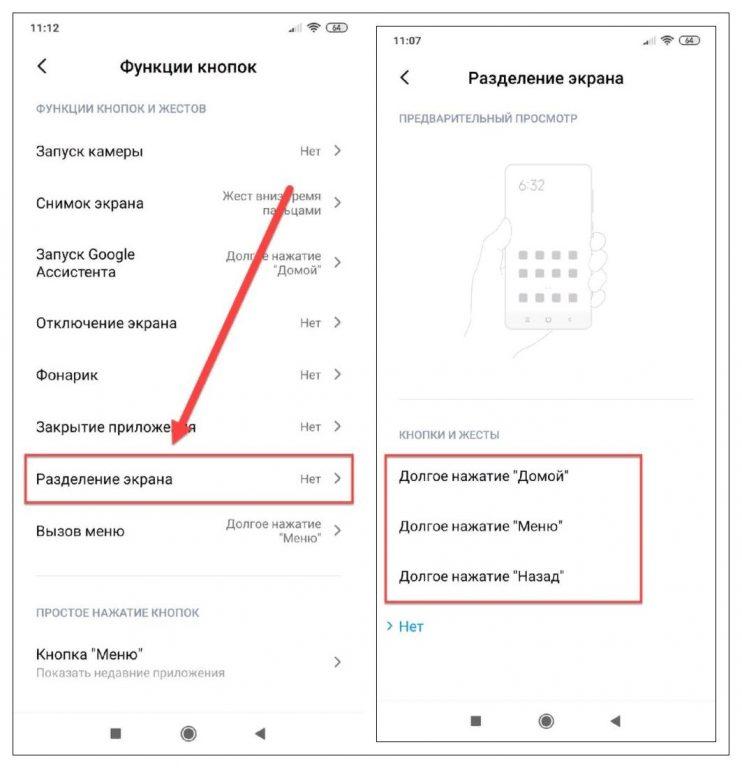
Изменение режима экрана и регулировка цвета изображения Смартфон Samsung Galaxy S8
Настройки
176
Изменение режима экрана и регулировка цвета изображения
Можно выбрать режим экрана, подходящий для просмотра фильмов или изображений, а также отрегулировать цветовую гамму отображения на свое усмотрение.В режиме
Адаптивный дисплей можно отрегулировать цветовой баланс изображения по
значению цвета, а также отрегулировать цвета на кромках экрана.
Изменение режима экрана
На экране настроек выберите пункт Дисплей
→ Режим экрана и выберите нужный режим.
• Адаптивный дисплей: оптимизация цветового диапазона, насыщенности и резкости
изображения. Можно также отрегулировать цветовой баланс изображения по значению цвета и изменить цвета на кромках экрана.
• Фильм AMOLED: подходящий режим для просмотра видео.• Фото AMOLED: подходящий режим для просмотра изображений.• Основной: режим по умолчанию, подходящий для общего использования.
• Цвет отображения можно изменять только в режиме Адаптивный дисплей.• Режим Адаптивный дисплей может быть несовместим со сторонними приложениями.• При включенном фильтре синего света режим экрана изменить нельзя.
Оптимизация цветового баланса в полноэкранном режиме
Можно оптимизировать цвет отображения, отрегулировав тона цвета на свое усмотрение.
Холодные цвета оттенки синего
становятся насыщеннее. При переводе ползунка цвета в направлении Теплые цвета насыщеннее становятся оттенки красного.
1
На экране настроек выберите пункт Дисплей
→ Режим экрана → Адаптивный дисплей.
2
Отрегулируйте положение ползунка регулировки цвета в пункте Цвет. баланс всего екрана.Цветовой баланс экрана будет оптимизирован.
Виды устройств и их дисплейная ориентация
Дисплейная ориентация устройства определяет, каким образом дисплей устройства расположен относительно его корпуса и как он будет отображать содержимое. В зависимости от типа устройства и задач, которые оно выполняет, используется одна из нескольких дисплейных ориентаций.
Существует две основные дисплейные ориентации: портретная и альбомная. В портретной ориентации устройство имеет вертикальное расположение дисплея, а в альбомной — горизонтальное.
Для планшетов и умных часов обе дисплейные ориентации могут быть подходящими, в зависимости от предпочтений пользователя и его задач. Например, при чтении книги на планшете может быть удобнее использовать портретную ориентацию, чтобы имитировать формат книги, а при просмотре видео – альбомную, чтобы насладиться полноэкранным просмотром.
В целом, выбор дисплейной ориентации зависит от индивидуальных потребностей пользователя и его предпочтений, а также от типа контента, который будет отображаться на экране. Разработчики мобильных и веб-приложений должны учитывать все возможные дисплейные ориентации для обеспечения удобства использования приложений на разных устройствах.
Что делать, если экран стал узким
Теперь разберем ситуацию, в которой сузился экран монитора. Посмотрим, как его вернуть назад. Как правило, сужение экрана и появление черных полос имеет место при неправильно выставленном разрешении. Неполадка также может быть вызвана отсутствием драйвера видеокарты, подключением к ПК второго дисплея или телевизора, некорректными настройками самого монитора.
Выставьте правильное разрешение
Откройте настройки «Разрешение экрана», как было показано в примере с изменением ориентации экрана. Для доступа к ним можете также использовать быструю команду desk.cpl в окне «Выполнить» , которое вызывается сочетанием клавиш Win + R . Установите рекомендуемое разрешение с помощью ползунка или просто выберите подходящий пресет (в Windows 10). Сохраните настройки. Выставить подходящее разрешение вы можете также из панели управления графикой Intel, кстати, таким способом можно устранить сдвиг изображения на рабочем столе вправо или влево.
Обновите драйвер видеокарты
Рассматриваемая неполадка нередко возникает вследствие сбоя или некорректной инсталляции (при переустановке Windows) драйвера графической карты. В этом случае необходимо скачать драйвер с официального ресурса производителя вашей модели графической карты и установить его. Если вы затрудняетесь с выбором драйвера, воспользуйтесь специальным менеджером установки и обновления драйверов, умеющим определять оборудование, например, DriverPack Solution.
Наличие внешнего монитора или телевизора
Восстановление экрана при отключении второго дисплея явно укажет на него как на причину неполадки. Чтобы ее избежать, при следующем подключении устройства нужно будет открыть уже известную вам настройку «Разрешение экрана», затем открыть пункт «Несколько дисплеев» и выставить нужное разрешение для каждого устройства вручную.
Сбросьте конфигурацию монитора
Если восстановить нормальную ориентацию или разрешение не удалось ни одним из описанных выше способов, сбросьте настройки самого монитора. Для этого вам нужно нажать аппаратную кнопку «AUTO», расположенную на панели вашего монитора.
Как включить и настроить Always On Display на телефонах Xiaomi
Для начала узнает, кто поддерживают этот режим, а после рассмотрим включение AOD на телефонах Xiaomi через системное меню.
Список поддерживаемых моделей
Как уже отмечалось выше, Always on Display присутствует только на АМОЛЕД дисплеях. Следовательно, режим без проблем запустится на таких устройствах:
- Mi Note 10, Mi Note 10 Pro;
- Вся линейка Mi 9;
- Вся линейка Mi 8;
- Mi Mix 3, Mi Mix 3 5G;
- Black Shark 2, Black Shark 2 Pro, Black Shark Helo;
- Вся линейка Mi CC9;
- Mi A3.
Активация режима «Всегда включенного дисплея»
- Заходим в «Настройки» и открываем «Экран»;
- Кликаем по вкладке «Автоматическое включение экрана»;
- Передвигаем ползунок напротив пункта «Экран всегда активен».
На MIUI 11 необходимый раздел находится по пути «Настройки» – «Активный экран и блокировка».
Выбор стиля темы
В пункте «Автоматическое включение экрана» нажимаем «Стиль». Высвечиваются доступные дизайны. Просмотрите всю анимацию и выберете понравившуюся. Always on Display на MIUI 11 получил расширенные возможности, такие как добавление собственного текста и картинки.
Включение по расписанию
Зайдите во вкладку «Отображение» и укажите желаемый параметр: работа Олвейса в течение 10 секунд после касания, всегда или по расписанию. Для настройки последнего варианта кликнете по надписи и выставьте временной отрезок, например, с 7.00 до 23.00.
Отключение функции AOD
Активный экран выключается на Сяоми очень просто: заходим в тот же пункт, с помощью которого активировалась функция AOD, и передвигаем галочку напротив «Всегда включено» в режим «Выкл».
Более удобная отправка данных
Делиться чем-либо со смартфонов на Android всегда было немного хлопотно, но в Android 10 ситуация улучшилась. Теперь у пользователей есть больше возможностей для отправки ссылок, изображений и других данных со своего смартфона. Поделиться ими можно не только в смс, популярных мессенджерах и электронной почте, но и в множестве других приложений. Например, отправка информации в Google Keep избавит вас от необходимости копировать и вставлять текст с веб-страницы или из сообщения в это приложение.
Вы также можете быстрее и проще передавать данные самому себе. Одним из примеров этого является перенос вкладки Chrome с одного устройства на другое. Если вы читаете статью в Chrome на смартфоне и хотите продолжить делать это на планшете, меню «Поделиться» в Android 10 позволит без особых усилий перенести вкладку с текстом.
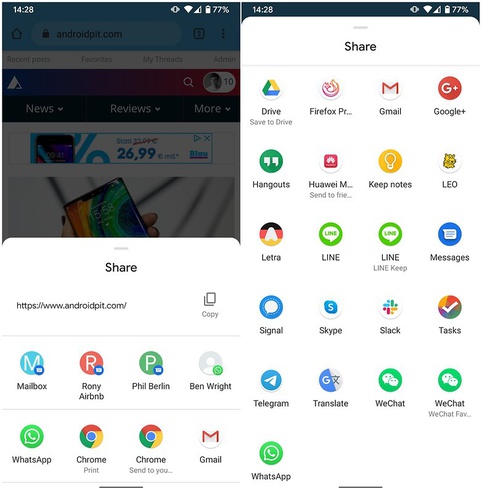
Гостевой режим
Это удобная опция, которая позволит давать свой смартфон другому пользователю, не боясь, что он увидит какую-то личную информацию, воспользуется нежелательными для вас приложениями (например, со встроенными покупками). Очень удобно, когда гаджет нужно отдать ребёнку.
Как перейти в гостевой режим:
-
Перейдите в настройки. Выберите пункт «Пользователи и аккаунты». В некоторых оболочках этот пункт может находиться в разделе «Система» и во вкладке «Дополнительно» или «Расширенные настройки».
-
Нажмите на пункт «Пользователи». На скриншоте ниже видно, что изначально там указано, что смартфон использует Владелец, то есть, вы.
-
В списке пользователей нажмите на «Добавить гостя».
-
В настройках гостевого аккаунта можно закрыть доступ к определённым приложениям, например, мессенджеру, галерее.
-
После того как будет создан гостевой аккаунт, нажмите «Переключить».
Чтобы вернуться обратно в свой аккаунт, пройдите всю процедуру до пункта 3 включительно и выберите команду «Вы (Владелец)».
Как настроить Always on Display
Давайте подробнее рассмотрим, как включить AlwaysonDisplay и настроить уведомления на Xiaomi. Выполните следующие действия.
Зайдите в настройки смартфона, нажмите «Экран» и выберите «Автоматическая активация экрана».
Используйте ползунок, чтобы активировать функцию «Экран всегда включен».
[Нажмите кнопку Дополнительно и выберите оповещения, которые вы хотите отображать, параметры и количество виджетов, а также цвета букв и цифр.
Вернитесь назад и нажмите Дисплей.
Выберите, будет ли информация отображаться по расписанию, в течение 10 секунд после касания экрана или постоянно.
Ориентация дисплея: важность и влияние
Ориентация дисплея — это параметр, определяющий ориентацию экрана устройства. В основном речь идет о мобильных устройствах, таких как смартфоны и планшеты. Ориентация может быть вертикальной (портретной) или горизонтальной (альбомной).
Ориентация дисплея имеет большое значение для пользователей, поскольку она существенно влияет на удобство использования устройства и взаимодействие с приложениями. От правильной ориентации зависит, насколько удобно будет просматривать контент, пользоваться клавиатурой или играть в игры.
Ориентация дисплея влияет на различные аспекты использования устройства:
- Просмотр контента: Некоторый контент, такой как текст или изображения, может отображаться лучше в определенной ориентации. Вертикальная ориентация обычно удобнее при чтении текста, а горизонтальная — при просмотре видео или фотографий.
- Совместимость с приложениями: Многие приложения разработаны с учетом конкретной ориентации дисплея. Некоторые приложения могут быть оптимизированы только для вертикальной или горизонтальной ориентации и работать менее удобно, если ориентация изменяется.
- Ввод данных: Клавиатура на смартфоне или планшете обычно адаптирована к определенной ориентации. При смене ориентации может измениться расположение клавиш, что может затруднить ввод данных.
Если ориентация дисплея необходима для определенной задачи (например, просмотр видео или фотографий), то настройка ориентации может быть полезной. Однако, в большинстве случаев настройка автоматического поворота экрана в соответствии с ориентацией устройства является оптимальным решением.
Таким образом, ориентация дисплея играет важную роль в использовании мобильных устройств. Правильная ориентация обеспечивает удобство и комфорт пользователей, а неправильная или нежелательная ориентация может вызывать неудобства и затруднения в работе с устройством и приложениями.
Выводы о Always On Display
Что мы можем сказать, не опасаясь ошибиться, так это то, что в Play Store есть много приложений, в которых можно использовать метод «Всегда на дисплее» и с множеством опций для его настройки.
Ушли в прошлое первые версии, которые мы могли видеть в Samsung S7 Edge, с минимальным количеством информации и почти без каких-либо параметров конфигурации. На данный момент, благодаря разработчикам приложения, он развернулся на 180 градусов, так как информация и дизайн того, что мы хотим видеть на экране, полностью настраиваются.
Исчезла эта опция часов в белом цвете и уведомления под ней с соответствующим символом, предоставленным Android.
На мой взгляд, самое замечательное, что я вижу в этом режиме конфигурации экрана, это то, что он может быть «скрытым», то есть иметь возможность оставить экран выключенным, не расходуя батарею, и что когда вы нажмете одним или двумя прикосновениями, вам будет доступна вся информация на вашем смартфоне и полученные уведомления.
Так что дизайн не надоедает, и экран вам не мешает, а Когда вы хотите видеть свои уведомления, всегда зависит от вас.. Следовательно, эта конфигурация больше не является такой «всегда», но, в конечном итоге, имея такое множество опций, она значительно улучшает свои функциональные возможности для конечного пользователя, которым вы являетесь.