Как отключить функцию «Quit without saving»
Функция «Quit without saving» в биосе позволяет завершить работу компьютера без сохранения текущих настроек и изменений. Однако, в некоторых случаях может быть необходимо отключить данную функцию для предотвращения потери данных.
Для отключения функции «Quit without saving» в биосе необходимо выполнить следующие шаги:
Шаг 1:
Запустите компьютер и нажмите клавишу DEL (или указанную клавишу удаления, обычно это может быть F2 или F10) при появлении сообщения о входе в биос.
Шаг 2:
При входе в биос найдите раздел «Exit» (Выход) или «Advanced» (Расширенные настройки) с помощью стрелок на клавиатуре.
Шаг 3:
В найденном разделе найдите опцию «Quit without saving» (Завершить без сохранения) и отметьте ее с помощью клавиш вверх/вниз или соответствующего символа.
Шаг 4:
Выберите опцию «Disable» (Отключить) или «No» (Нет) для функции «Quit without saving».
Шаг 5:
Нажмите клавишу Enter для сохранения изменений и выхода из биоса.
После выполнения данных шагов, функция «Quit without saving» будет отключена, и компьютер будет требовать сохранения изменений перед выходом.
Функция «Quit without saving» в биосе представляет собой возможность выйти из настроек биоса без сохранения внесенных изменений. Она позволяет пользователю отменить все внесенные настройки и вернуться к предыдущим значениям.
Включение этой функции в биосе имеет несколько важных преимуществ. Во-первых, она предоставляет дополнительный уровень защиты от случайных или неправильных изменений настроек. Если пользователь ошибся и внес неправильные настройки, он может выбрать «Quit without saving» и вернуться к предыдущим значениям без сохранения изменений.
Во-вторых, функция «Quit without saving» позволяет избежать потери всех настроек в случае неправильных или несовместимых изменений. Если пользователь сделал несколько изменений, но затем понял, что они привели к неправильной работе компьютера, он может выбрать эту функцию и вернуться к предыдущим настройкам без сохранения изменений.
Однако, стоит отметить, что использование функции «Quit without saving» следует проводить с осторожностью. Пользователь должен быть уверен в том, что он действительно хочет отменить все внесенные изменения, так как функция не предоставляет возможности для восстановления данных после отказа от сохранения
В целом, функция «Quit without saving» в биосе является полезным инструментом для отмены и перехода к предыдущим настройкам без сохранения изменений. Она предоставляет дополнительный уровень защиты от ошибок и помогает избежать потери данных при неправильных изменениях настроек.
Возможности использования функции «Quit without saving»
Функция «Quit without saving» в биосе предоставляет пользователям опцию завершить работу с настройками без сохранения внесенных изменений. Эта функция может быть полезна во многих случаях:
1. Отмена случайных изменений: Если вы случайно внесли нежелательные изменения в настройки биоса, вы можете использовать функцию «Quit without saving», чтобы отменить эти изменения. Это позволит вам сохранить предыдущие настройки и избежать потенциальных проблем.
2. Восстановление стандартных настроек: Если вы хотите вернуться к стандартным настройкам биоса, можно использовать функцию «Quit without saving». Это очень полезно, когда вы не уверены, что делаете, и хотите начать с чистого листа.
3. Тестирование совместимости: Если вы вносите изменения, которые могут повлиять на совместимость вашего оборудования или программного обеспечения, можно сначала использовать функцию «Quit without saving» для проверки, не вызовет ли это проблемы. Если после завершения работы с настройками все работает исправно, вы можете сохранить изменения, а если нет, вы легко можете вернуться к предыдущим настройкам без последствий.
4. Защита от несанкционированного доступа: Если вы управляете компьютером, на который имеют доступ другие пользователи, функция «Quit without saving» может быть полезной для предотвращения несанкционированного изменения настроек или установления пароля. Просто выйдите из биоса без сохранения изменений, и другие пользователи не смогут внести изменения без вашего согласия.
Использование функции «Quit without saving» в биосе дает пользователям гибкость и контроль над настройками своего компьютера. Это полезная опция, которая помогает избегать потенциальных проблем и упрощает процесс управления системой.
Как избежать потери данных
Потеря данных может иметь серьезные последствия, поэтому важно принимать меры предосторожности. Вот несколько способов, которые помогут вам избежать потери важной информации:
Регулярно сохраняйте данные: Важно сохранять все свои файлы и документы на надежных носителях, таких как внешние жесткие диски, облачное хранилище или флеш-накопители. Особенно важно сохранять копии важных файлов на разных устройствах или хранилищах.
Автоматическое резервное копирование: Настройте автоматическое резервное копирование данных, чтобы они сохранялись регулярно
Многие операционные системы имеют встроенные инструменты для этого, или вы можете использовать специальное программное обеспечение.
Используйте антивирусное программное обеспечение: Установите надежное антивирусное программное обеспечение на свой компьютер, чтобы защитить его от вирусов и злонамеренного программного обеспечения, которое может повредить или удалить ваши данные.
Будьте внимательны при обновлениях и установке нового программного обеспечения: При установке нового программного обеспечения или обновлении операционной системы обязательно прочитайте инструкции и следуйте предоставленным рекомендациям, чтобы не повредить или потерять данные.
Используйте защиту паролем: Защитите свои файлы и документы, используя пароли. Это поможет предотвратить несанкционированный доступ к информации в случае утери или кражи вашего устройства.
Ситуативные баги
Обычно руководитель проекта или владелец продукта продумывает архитектуру, программисты пишут код, а так называемые тестировщики тестируют продукт. Для тестирования используются в том числе разворачиваемые виртуальные среды популярных операционных систем; команда, ответственная за тестирование, старается воспроизвести различные ситуации, проверить работоспособность всех функций. Часть тестов автоматизируется, а часть возможно воспроизвести исключительно вручную.
Только после полноценного теста и зеленого света от отдела тестирования приложение идет в релиз, иными словами, становится доступно пользователям.
Однако все варианты не воспроизвести: у пользователя могут быть уникальные настройки, особенности системы, свой набор софта, настройка firewall – все варианты даже представить себе невозможно, потому ошибки всегда будут.
Мы при разработке Panic Button (на 2021 год — проект закрыт.) тоже столкнулись с ситуативными багами, и они оттянули нам релиз программы на пару недель. Все шло хорошо, и мы уже готовились к релизу, тесты проходили на ура, в виртуальной среде и на рабочих компьютерах, за исключением некоторых мелочей, программа радовала глаз – и тогда я решил попробовать программу на стареньком домашнем ноутбуке, который тихо доживал свои дни в шкафу.
Я установил программу, проверил активацию паники комбинацией горячих клавиш, чистку данных, удаление файлов, отправку уведомлений – все работало, и тогда я поставил логическую бомбу с настройками по умолчанию. Но при перезагрузке ноутбука перегруженная установленными программами система запускалась так долго, что я просто не успел деактивировать логическую бомбу.
Почему это не было замечено в процессе тестирования? Виртуальные машины не нагружены лишним софтом, который запускается при загрузке системы, а рабочие компьютеры достаточно мощные и хорошо оптимизированные, чтобы быстро загружать операционную систему, но старенький ноутбук около двух минут загружал операционную систему и программы с автозапуском при старте.
Другой проблемой, с которой мы столкнулись, оказались устаревшие браузеры. Panic Button при активации должна удалить историю браузера, сохраненные вкладки и пароли, cookies, кэш и некоторую другую ценную информацию. На рынке представлено достаточно много браузеров, и мы работаем с самыми популярными: Mozilla, Chrome, Opera, Edge и Яндекс.Браузер.
В процессе тестирования и разработки мы ориентировались на актуальные версии браузеров, разумеется, и специалисты в области тестирования устанавливали последние версии браузеров. Но когда программа Panic Button была запущена на компьютере, где браузеры не обновлялись полгода, не все функции Panic Button отработали верно.
Это связано с изменениями в браузерах, произошедшими за это время. Например, в Chromium появились новые файлы в формате Sqlite3, в которых хранятся данные о сессии. При этом пара старых исчезла: их, видимо, разбили на более мелкие базы. В Firefox появился конфигурационный файл profile.ini в каталоге AppData/Roaming, и если его не удалять вместе с остальным профилем, браузер отказывался стартовать.
Как вы можете догадаться, открытость или закрытость кода слабо влияет на предотвращение багов, в том числе ситуативных. На их обнаружение влияет количество и уровень тестировщиков в команде и количество пользователей: если у приложения миллионы пользователей, вероятность проверки различных ситуаций и обнаружения проблемы выше, нежели у приложения с небольшой аудиторией.
В следующей части этой главы мы проговорим о бэкдорах и уязвимостях. Баги – это неприятно, но часто нестрашно, а вот бэкдоры и уязвимости могут нести реальную угрозу вашим устройствам и вашим данным.
How do you exit a file without saving in Unix?
To save a file, you must first be in Command mode. Press Esc to enter Command mode, and then type :wq to write and quit the file….More Linux resources.
| Command | Purpose |
|---|---|
| :wq or ZZ | Save and quit/exit vi. |
| :q! | Quit vi and do not save changes. |
| yy | Yank (copy a line of text). |
How to save and exit crontab-e?
And crontab -l should now show you your new crontab. If you prefer some other editor, set that in the VISUAL environment variable, and exit it as appropriate. Ctrl + x, answer by pressing y to save changes and Enter to confirm. Usually the new or modified file is saved when you leave vi.
What to do if you type crontab with no option?
Caution – If you accidentally type the crontab command with no option, press the interrupt character for your editor. This character allows you to quit without saving changes. If you instead saved changes and exited the file, the existing crontab file would be overwritten with an empty file. Add command lines to the crontab file.
How to create and edit a crontab file?
Creating and Editing crontab Files. The simplest way to create a crontab file is to use the crontab -e command. This command invokes the text editor that has been set for your system environment. The default editor for your system environment is defined in the EDITOR environment variable.
Where does the crontab command copy to in Cron?
O Surprise, the crontab is * * * * * /usr/bin/date > /tmp/fooagain According to the doc : When you finish creating entries and exit the file, the crontab command copies it into the /var/spool/cron/crontabs directory
Часто задаваемые вопросы о функции «Не сохранять и выйти» в системе Basic Input/Output System (BIOS)

В этом разделе мы ответим на наиболее часто возникающие вопросы о функции «Не сохранять и выйти» в системе Basic Input/Output System (BIOS).
1. Какие последствия возникают при использовании функции «Не сохранять и выйти»?
Использование данной функции приводит к отмене всех несохраненных изменений, внесенных в настройки BIOS. Это означает, что любые изменения, внесенные в конфигурацию системы или параметры производительности, будут потеряны и вернутся к значениям по умолчанию.
2. Когда следует использовать функцию «Не сохранять и выйти»?
Функция «Не сохранять и выйти» полезна в тех случаях, когда вы случайно внесли неправильные изменения в настройки BIOS и хотите вернуть всё обратно к исходному состоянию. Также она может быть использована, когда производится отладка или тестирование системы и требуется быстрый перезапуск с исходными настройками.
3. Как использовать функцию «Не сохранять и выйти» в BIOS?
Чтобы воспользоваться данной функцией, необходимо сначала войти в BIOS, затем найти опцию, содержащую «Не сохранять и выйти» или аналогичную фразу, например, «Отменить изменения и выйти». Выберите эту опцию и подтвердите свое намерение выйти без сохранения изменений.
4. Какие предостережения следует учесть при использовании функции «Не сохранять и выйти»?
Перед использованием функции «Не сохранять и выйти» убедитесь, что вы осознаете последствия этого действия. Все изменения будут потеряны, и вы вернетесь к исходным настройкам. Это может повлиять на работоспособность системы и на ее совместимость с установленным оборудованием или программным обеспечением.
5. Могут ли возникнуть проблемы при использовании функции «Не сохранять и выйти»?
Если вы случайно выбрали эту опцию и не хотите потерять внесенные изменения, то да, могут возникнуть проблемы. Поэтому будьте внимательны при выборе опций и переборе настроек в BIOS. Рекомендуется сохранять конфигурацию перед внесением изменений, чтобы иметь возможность вернуться к предыдущим настройкам в случае проблем.
Не сохранять настройки и выходить из BIOS
Иногда возникает необходимость изменить настройки в BIOS, но не сохранять их. Это может быть полезно, например, если вы экспериментируете с разгоном процессора и хотите проверить, как новые настройки повлияют на стабильность системы. Чтобы не сохранять настройки и выйти из BIOS, следуйте указанным ниже инструкциям:
- Перезагрузите компьютер и нажмите нужную клавишу (обычно это Del, F2 или F10), чтобы войти в BIOS.
- В BIOS найдите раздел с настройками (обычно называется «Settings» или «Setup»).
- Перейдите в раздел с сохранением настроек (обычно называется «Save & Exit» или «Exit & Save»).
- В этом разделе найдите опцию для выхода без сохранения изменений (обычно называется «Exit Without Saving» или «Discard Changes»).
- Выберите эту опцию и подтвердите выход из BIOS без сохранения изменений.
После выполнения указанных шагов компьютер перезагрузится без сохранения измененных настроек BIOS. Это позволяет вернуться к предыдущим настройкам, если новые настройки оказались неудачными или привели к проблемам с работой системы.
Кроме того, не сохранение настроек и выход из BIOS может быть полезно в случае, если вы просто хотите посмотреть текущие настройки без их изменения или если вам нужно выполнить другие операции, связанные с BIOS, например, обновление программного обеспечения.
Важно помнить, что неправильные настройки BIOS могут привести к неполадкам и нежелательным последствиям для работы компьютера. Поэтому перед внесением изменений в BIOS рекомендуется сделать резервную копию текущих настроек и быть внимательным при настройке параметров
10 Ways How to Quit VIM / VI
This is a question that appears fairly often on command line articles… how on earth to actually quit out of VIM? It turns out there are literally , which is perhaps indicative of why VI baffles so many users. Let’s get to the easiest methods first:
Quit VIM without saving with ZQ
Hit the ESCAPE key, then hit SHIFT + ZQ
This will instantly quit out of VIM without saving, basically the same as the :q! command.
Quickly Quit VIM with Write & Save to File
Hit ESCAPE key, then SHIFT + ZZ
These are the two fastest ways to exit out of VIM for me personally, but everyone has their own opinions here and many prefer to type a command in the more traditional manner.
Quit VIM with :q
Hit the ESCAPE key, then type :q and hit RETURN
To be perfectly clear, hitting the “Escape” key enters into command mode. Then typing :q is literal, as in a colon not a semi-colon, so it would be Shift+; followed by q and hitting the Return key enters the command to quit.
This only works if no changes have been made to the document, so to quit if changes were made you make a slight adjustment and at a bang at the end:
Hit the ESCAPE key, then type :q! and hit RETURN
Quit VIM and write changes with :wq
Hit ESCAPE and type :wq and hit RETURN
This saves (writes) changes to the active file and quits. You can force this by adding a bang if necessary:
Hit ESCAPE and type :wq! followed by the RETURN key
This should help avoid this situation:
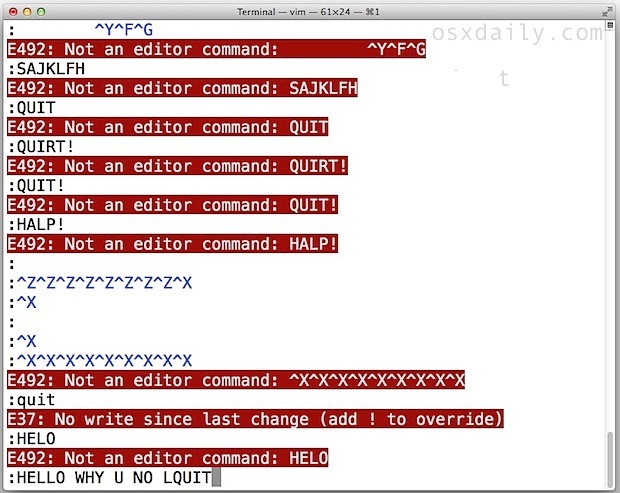
We can be a bit more thorough though and cover every possible way to quit VIM (at least that I know of courtesy of the man page, chime in the comments with more ways if there are others that we missed here), which we’ll get to next:
Every possible way to quit out of VIM
Hit ESCAPE key to enter into command mode first, then use any of the following :
- :q – quit
- :q! – quit without saving, even if modified
- :cq – quit always without writing
- :wq – write / save the current file and exit
- :wq! – write the current file and exit always
- :wq (name) – write to file (name) and exit
- :wq! (name) – write to the file (name) and exit always, even if modified
- ZZ – save the current file if modified, then exit
- ZQ – quit and exit without saving
- Launch a new terminal and type ‘killall vim’ – this is a joke that many will understand, and while not a proper way to quit out of vim it does work
So that’s how to escape VIM, any less confused? Perhaps not, and that’s OK, we’ll generally stick to using nano around here for walkthroughs because it’s more user friendly. And there’s nothing wrong with that, even though I’ve grown more comfortable with VIM over time, I still prefer nano out of ease and perhaps old stubborn habits.
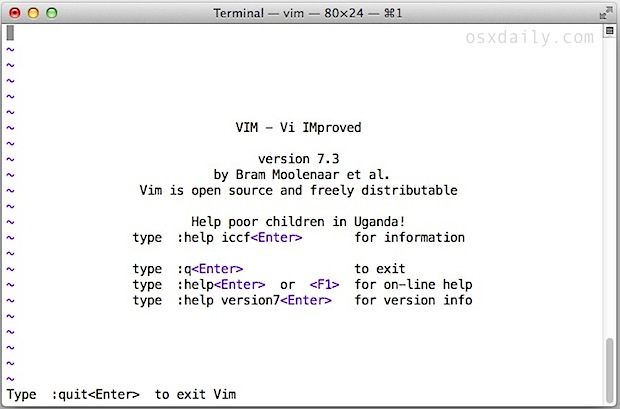
For those interested in learning VIM or at least becoming more comfortable with it, you can always try the vimtutor command, use this excellent online interactive VIM tutorial, and just get more practice by using it often on any terminal. You can even get vim on your iPad or iPhone if you’re really committed. And at least you know how to quit out of vi now, right?
Шаг 2: Навигация по биосу
При включении компьютера, перед началом загрузки операционной системы, Вы увидите экран BIOS (Basic Input/Output System), который предоставляет доступ к различным настройкам и функциям компьютера.
Для перемещения по меню BIOS используются клавиши на клавиатуре. В зависимости от производителя материнской платы и версии BIOS, клавиши могут отличаться, но чаще всего в качестве основных клавиш навигации используются стрелки (вверх, вниз, влево, вправо).
На некоторых компьютерах может быть другая клавиша для входа в BIOS, например, Del (Delete), F2 или F10. Эту информацию можно найти на экране при включении компьютера или в руководстве пользователя к материнской плате.
Шаги для навигации по BIOS могут быть следующими:
| Шаг | Клавиши |
|---|---|
| 1 | Включить компьютер и нажать указанную клавишу для входа в BIOS |
| 2 | Используйте стрелки на клавиатуре, чтобы перемещаться по меню BIOS |
| 3 | Выберите нужный раздел или настройку и нажмите Enter, чтобы открыть его |
| 4 | Внесите необходимые изменения и сохраните их, или выберите «Quit without saving» для выхода без сохранения |
| 5 | Выход из BIOS обычно осуществляется через меню «Exit» или нажатием соответствующей клавиши |
Помните, что навигация по BIOS может немного отличаться в зависимости от производителя и модели компьютера, поэтому всегда следуйте указаниям на экране или в руководстве пользователя для конкретной системы.
Что такое “Quit without saving” и чем она полезна?
Функция “Quit without saving” (отказ от сохранения) в биосе компьютера предлагает пользователю выйти без сохранения внесенных изменений. Это может быть полезной опцией, когда требуется отменить нежелательные изменения в настройках, которые могут привести к потере данных или нарушению стабильности системы.
Часто бывает, что во время настройки биоса пользователь может сделать ошибку или случайно изменить параметры, что приведет к некорректной работе системы. В таких случаях с помощью функции “Quit without saving” можно отказаться от сохранения изменений и вернуть все настройки к предыдущему рабочему состоянию.
Более конкретные ситуации, в которых полезно использовать функцию “Quit without saving”, могут включать следующее:
- Изменение параметров, которые приводят к некорректному отображению изображений или отключению важных устройств.
- Изменение частоты работы процессора или памяти, которые могут вызывать сбои системы или перегрев компонентов.
- Изменение настроек безопасности, которые могут привести к доступу к системе других пользователей или уязвимостям безопасности.
- Изменение порядка загрузки устройств, которые могут привести к невозможности запуска операционной системы.
Использование функции “Quit without saving” стоит рассматривать с осторожностью, и она должна быть использована только в тех случаях, когда вы точно знаете, что внесенные изменения будут негативно влиять на работу системы. В противном случае, если вы не уверены, лучше сохранить изменения и тщательно просмотреть все параметры перед выходом
1.2 Quitting Without Saving Edits
When you are first learning
vi, especially if you are an intrepid experimenter,
there are two other ex commands that are handy for getting out of
any mess that you might create.
What if you want to wipe out all of the edits you have made in
a session and then return to the original file? The command:
returns you to the last saved version of the file, so you can start over.
Suppose, however, that you want to wipe out your edits and then
just quit vi?
The command:
quits the file you’re editing and returns you to the UNIX prompt.
With both of these commands, you lose all edits made in the
buffer since the last time you saved the file.
vi normally won’t let you throw away your edits. The
exclamation point added to the or command causes
vi to override this prohibition, performing the operation even
though the buffer has been modified.
1.2.1 Problems Saving Files
- You try to write your file, but you get one of the following messages:
-
Type file to overwrite the existing file, or type
newfile to save the edited version in a new file. - You want to write a file, but you don’t have write permission for
it. You get the message «Permission denied.» -
Use newfile to write out the buffer into a new file.
If you have write permission for the directory, you can use
to replace the original version with your copy of it.
If you don’t have write permission for the directory,
type pathname/file to
write out the buffer to a directory in which you do have write
permission (such as your home directory). - You try to write your file, but you get a message telling you that
the file system is full. -
Type junkfile to delete a (large) unneeded file and
free some space.
(Starting an ex command with an exclamation point gives you
access to UNIX.)
Or type to see whether there’s any space on another file system.
If there is, choose a directory on that file system and write your
file to it with pathname.
( is the UNIX command to check a
disk’s free space.) - The system puts you into open mode and tells you that the
file system is full. -
The disk with vi’s temporary files is filled up.
Type
\ to see whether there are any files you can remove to
gain some disk space.
If there are, create a temporary UNIX shell from which you can remove files or issue
other UNIX commands.
You can create a shell by typing ;
type
or to terminate the shell and return to vi. (On
a Berkeley UNIX system, you can simply type
to suspend vi and return to the UNIX prompt; type to return to
vi.)
Once you’ve freed up some space, write your file with . - You try to write your file, but you get a message telling you that your
disk quota has been reached. -
Try to force the system to save your buffer with the ex command
(short for ).
If that doesn’t work, look for some files to remove.
Use (or
if you are using a Berkeley system) to move out of vi and remove
files.
Use
(or ) to return to vi when you’re done.
Then write your file with .
1.2.2 Exercises
The only way to learn vi is to practice.
You now know enough to create a new file and to return to the
UNIX prompt.
Create a file called practice, insert some text, and then
save and quit the file.
1.2 Quitting Without Saving Edits
When you are first learning
vi, especially if you are an intrepid experimenter,
there are two other ex commands that are handy for getting out of
any mess that you might create.
What if you want to wipe out all of the edits you have made in
a session and then return to the original file? The command:
returns you to the last saved version of the file, so you can start over.
Suppose, however, that you want to wipe out your edits and then
just quit vi?
The command:
quits the file you’re editing and returns you to the UNIX prompt.
With both of these commands, you lose all edits made in the
buffer since the last time you saved the file.
vi normally won’t let you throw away your edits. The
exclamation point added to the or command causes
vi to override this prohibition, performing the operation even
though the buffer has been modified.
1.2.1 Problems Saving Files
- You try to write your file, but you get one of the following messages:
-
Type file to overwrite the existing file, or type
newfile to save the edited version in a new file. - You want to write a file, but you don’t have write permission for
it. You get the message «Permission denied.» -
Use newfile to write out the buffer into a new file.
If you have write permission for the directory, you can use
to replace the original version with your copy of it.
If you don’t have write permission for the directory,
type pathname/file to
write out the buffer to a directory in which you do have write
permission (such as your home directory). - You try to write your file, but you get a message telling you that
the file system is full. -
Type junkfile to delete a (large) unneeded file and
free some space.
(Starting an ex command with an exclamation point gives you
access to UNIX.)
Or type to see whether there’s any space on another file system.
If there is, choose a directory on that file system and write your
file to it with pathname.
( is the UNIX command to check a
disk’s free space.) - The system puts you into open mode and tells you that the
file system is full. -
The disk with vi’s temporary files is filled up.
Type
\ to see whether there are any files you can remove to
gain some disk space.
If there are, create a temporary UNIX shell from which you can remove files or issue
other UNIX commands.
You can create a shell by typing ;
type
or to terminate the shell and return to vi. (On
a Berkeley UNIX system, you can simply type
to suspend vi and return to the UNIX prompt; type to return to
vi.)
Once you’ve freed up some space, write your file with . - You try to write your file, but you get a message telling you that your
disk quota has been reached. -
Try to force the system to save your buffer with the ex command
(short for ).
If that doesn’t work, look for some files to remove.
Use (or
if you are using a Berkeley system) to move out of vi and remove
files.
Use
(or ) to return to vi when you’re done.
Then write your file with .
1.2.2 Exercises
The only way to learn vi is to practice.
You now know enough to create a new file and to return to the
UNIX prompt.
Create a file called practice, insert some text, and then
save and quit the file.
Варианты выхода из БИОС
Для выхода из BIOS Setup Utility можно использовать два варианта:
— Выход с БИОС с сохранением результатов произведенных изменений
(обычно данной операции так же соответствует клавиша F10 — при нахождении в первой, главной вкладке)
Если не нужно сохранить изменения настроек BIOS, то при выходе необходимо выполнить следующее:
В главном окне вызываем опцию “Exit Without Sawing” (название может быть намного другое, например, “Quit Without Sawing,Discard Changes and Reset” — без сохранения). Откроется окно с сообщением “Exit Without Sawing (Y/N)”.
Рис 1. Подтверждение выхода из БИОС без подтверждения изменений.
Нажимаем клавишу “Y” и “Enter”. Вы выйдете из БИОСа без сохранения изменений, продолжится загрузка компьютера.
Когда не нужно сохранять изменения в настройках BIOS Setup:
— если Вами случайно был изменен один или несколько параметров;
— если Вы не уверены в правильности своих действий;
— если Вы не вносили каких-либо изменений.
Для Выхода с БИОС с сохранением всех внесенных изменений в главном окне выбираем опцию “Save & Exit Setup” (или Save Changes and Reset). Откроется окно с сообщением “SAVE to CMOS and EXIT (Y/N)”.
Рис 2. Подтверждение выхода из БИОС с сохранением изменений.
Нажимаем клавишу “Y” и “Enter”. Вы выйдете из БИОСа, все изменения будут сохранены, продолжится загрузка компьютера.
Отмечу, что сохранять внесенные изменения следует только в том случае, если Вы уверены в правильности своих действий.
Все выше изложенное относиться к BIOS Setup со стандартным интерфейсом. Если Ваш БИОС имеет интерфейс со строкой меню у верхней части, то для выхода с данной программы необходимо перейти на пункт Exit в главном меню. И уже в данном пункте использовать команды “Exit Without Sawing” и “Save & Exit Setup”.
Результат нажатия функциональной клавиши F10 при нахождении в основных — главных вкладках БИОса (аналог “Save & Exit Setup” или Save Changes and Reset):
Примечание 1: Как правило клавиши завершения работы в BIOS — Esc и F10 (дублирующие соответствующие пункты меню) срабатывают везде, но в некоторых версиях они не работают если вы находитесь в подпунктах — на вложенных окнах диалогов, а не на одной из центральных вкладок.
Примечание 2: Стоит отдельно отметить очень важную опцию располагающуюся в одной группе с выше рассмотренными (варианты обозначения):
- Restore Default
- Load Defaults BIOS
- Load BIOS Setup Defaults,
- Load Safe-Fail Defaults
Данная опция позволяет сбросить все изменения проведенные в БИОСе на заводские — дефаултные значения. Если вход в Биос заблокирован паролем, то можно сбросить все настройки (в том числе и пароль) и другими способами описанными здесь.
Данная опция является обязательно при первой загрузке вновь собранного компьютера, а так же при замене процессора, материнской платы в противном случае возможны различные глюки — например постоянный перегрев процессора (писк спикера) в независимости от нагрузки — при этом на ощупь он будет чуть теплее рук и тд.
1.2 Quitting Without Saving Edits
When you are first learning
vi, especially if you are an intrepid experimenter,
there are two other ex commands that are handy for getting out of
any mess that you might create.
What if you want to wipe out all of the edits you have made in
a session and then return to the original file? The command:
returns you to the last saved version of the file, so you can start over.
Suppose, however, that you want to wipe out your edits and then
just quit vi?
The command:
quits the file you’re editing and returns you to the UNIX prompt.
With both of these commands, you lose all edits made in the
buffer since the last time you saved the file.
vi normally won’t let you throw away your edits. The
exclamation point added to the or command causes
vi to override this prohibition, performing the operation even
though the buffer has been modified.
1.2.1 Problems Saving Files
- You try to write your file, but you get one of the following messages:
-
Type file to overwrite the existing file, or type
newfile to save the edited version in a new file. - You want to write a file, but you don’t have write permission for
it. You get the message «Permission denied.» -
Use newfile to write out the buffer into a new file.
If you have write permission for the directory, you can use
to replace the original version with your copy of it.
If you don’t have write permission for the directory,
type pathname/file to
write out the buffer to a directory in which you do have write
permission (such as your home directory). - You try to write your file, but you get a message telling you that
the file system is full. -
Type junkfile to delete a (large) unneeded file and
free some space.
(Starting an ex command with an exclamation point gives you
access to UNIX.)
Or type to see whether there’s any space on another file system.
If there is, choose a directory on that file system and write your
file to it with pathname.
( is the UNIX command to check a
disk’s free space.) - The system puts you into open mode and tells you that the
file system is full. -
The disk with vi’s temporary files is filled up.
Type
\ to see whether there are any files you can remove to
gain some disk space.
If there are, create a temporary UNIX shell from which you can remove files or issue
other UNIX commands.
You can create a shell by typing ;
type
or to terminate the shell and return to vi. (On
a Berkeley UNIX system, you can simply type
to suspend vi and return to the UNIX prompt; type to return to
vi.)
Once you’ve freed up some space, write your file with . - You try to write your file, but you get a message telling you that your
disk quota has been reached. -
Try to force the system to save your buffer with the ex command
(short for ).
If that doesn’t work, look for some files to remove.
Use (or
if you are using a Berkeley system) to move out of vi and remove
files.
Use
(or ) to return to vi when you’re done.
Then write your file with .
1.2.2 Exercises
The only way to learn vi is to practice.
You now know enough to create a new file and to return to the
UNIX prompt.
Create a file called practice, insert some text, and then
save and quit the file.
Программа Aptio Setup Utility — BIOS фирмы American Megatrends Inc на системных платах Dell Inc.
Название данной опции у данного производителя в данной версии BIOS:
Последняя вкладка Exit
Возможное значение:
| Обозначение опции BIOS | Описание опции в БИОСе | Переведенное значение опции БИОС |
|---|---|---|
|
Reset the system after saving the changes. |
Сохранить все изменения, внесенные в любой из параметров настройки и уйти в перезагрузку. |
|
|
Reset system setup without saving any changes. |
Не сохранять изменения — сброс настройки системы -перегрузить компьютер без сохранения изменений в БИОСе. |
|
|
Restore/Load Default values for all the setup options. |
Восстановление / Загрузить значения по умолчанию для всех параметров настройки. |
|
|
Discard Changes done so far to any of the setup options. |
Не сохранять изменения, внесенные в любой из параметров настройки |
|
|
Save Changes done so far to any of the setup options. |
Сохранить все изменения, внесенные в любой из параметров настройки |
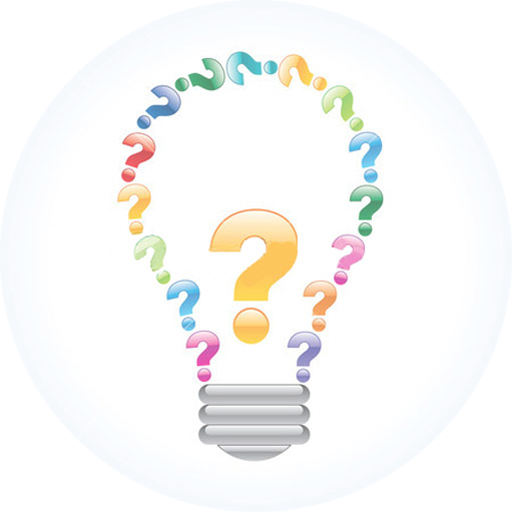




![[chapter 1] 1.2 quitting without saving edits](http://sarfruits.ru/wp-content/uploads/b/c/3/bc3798949a53a2efe585568ba030980a.jpeg)









![[chapter 1] 1.2 quitting without saving edits](http://sarfruits.ru/wp-content/uploads/1/8/a/18ae90ba3a62ebce666f8b4d120b6f19.jpeg)

![[chapter 1] 1.2 quitting without saving edits](http://sarfruits.ru/wp-content/uploads/e/8/3/e83a08d9fe981707d73d2c09d36d95fb.jpeg)












