Вкладка Graphics
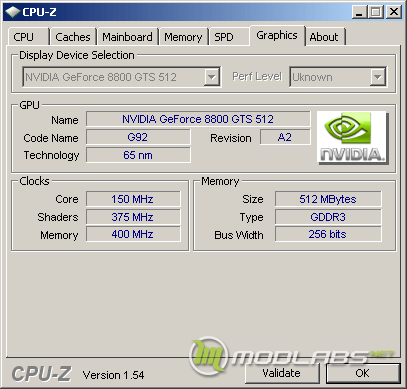
«Graphics» — данная закладка, как можно понять из названия, рассказывает о видеосистеме. Появилась она сравнительно недавно, но уже обзавелась интересными возможностями.
В группе Display Device Selection всего два пункта:
- Поле со списком для выбора видео устройства (на случай, если вы добавили больше одной видеокарты в систему). Неактивно, если видеокарта всего одна.
- Perf level — уровень производительности. Видеокарта может иметь несколько уровней производительности (профилей), которые дадут разные показания в следующих секциях. Сделаны уровни для переключения 2D/3D режимов, чтобы видеокарта не грела попусту воздух тогда, когда это не требуется. Аналогично — неактивно, если уровень производительности всего один.
Группа GPU. Отображает информацию о видеопроцессоре.
- Name — название видеокарты, зашитое в BIOS видеокарты.
- Code name — кодовое название видеочипа, по аналогии с кодовым названием ядра процессора. Обычно представляет собой буквенно-числовую кодировку, в отличие от процессоров, где используются слова и словосочетания (сейчас обычно названия городов или мест).
- Revision — ревизия ядра, аналогично такому же пункту у центрального процессора.
- Technology — технологический процесс, по нормам которого выполнен чип. Зависит от маркировки чипа, потому способ менее точен и число ошибок с его определением больше, чем у процессоров.
Справа от группы можно увидеть логотип производителя чипа (если CPU-Z его верно определяет).
Группа Clocks объединяет информацию о частотах видеокарты.
- Core — частота ядра видеочипа. Как и с процессором, если присутствует более одного профиля производительности, то частоты могут быть ниже номинальных. Это всего лишь режим энергосбережения при простое.
- Shaders — частота шейдерного домена. Раздельное тактование его частоты позволяет более гибко подбирать оптимальный режим работы чипа в зависимости от характера нагрузки. NVIDIA согласилась, что тенденция показывает увеличение шейдерной нагрузки на чип, для чего решила поднять его частоту относительно остальной части чипа.
- Memory — частота видеопамяти, физическая (реальная).
Группа Memory объединяет пункты, информирующие о характеристиках подсистемы памяти видеокарты.
- Size — объём видеопамяти.
- Type — тип памяти, например, DDR, DDR2, GDDR2, GDDR3, GDDR4, GDDR5.
- Bus width — ширина шины памяти. Показывает, сколько данных можно передать за один такт без учёта технологий DDR/QDR.
CPU Tab
The CPU tab gives you many of the more important specifications for your processor, including the exact name and model number. In this case, we have an AMD Ryzen 9 3950X processor. Once you know the name of your processor, you can use your favorite search engine to find more details about it.
The links below will take you to the Intel and AMD product pages for their most common processors.
- AMD Ryzen Mobile Processors
- AMD Ryzen Desktop Processors
- AMD Ryzen Threadripper Processors
- AMD EPYC Server Processors
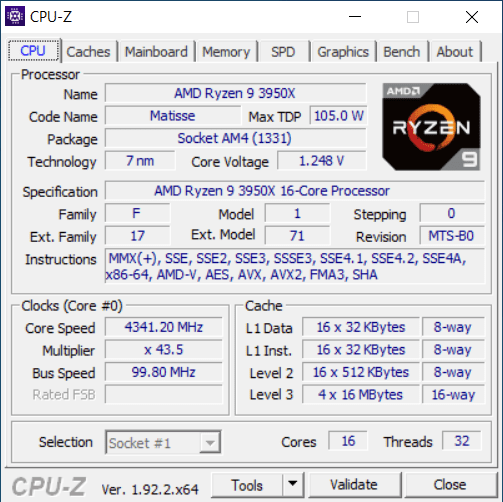 CPU-Z CPU Tab
CPU-Z CPU Tab
I also have a few relevant blog posts that cover my recommended processors for SQL Server.
- Recommended Intel Processors for SQL Server
- AMD EPYC 7F52 for SQL Server Usage
- Recommended AMD Processors for SQL Server
The CPU tab also shows the current clock speed of your various CPU cores. This is extremely valuable for determining if there is any sort of power management in effect on your system.
Установка Cinebench
Загрузку программы следует осуществлять с официального сайта фирмы-производителя, безопасной также является загрузка с магазина приложений Windows. Отметим, что в настоящее время утилита доступна в версии R23, причем имеется вариант для Windows и для MAC. Более ранние версии (R15, R20) обладают меньшим функционалом, но они менее требовательны к ресурсам: R23, как утверждает производитель, способен работать только на «десятке» или macOS, начиная с версии 10.13.6, в обоих случаях требуется наличие 4 ГБ оперативной памяти.
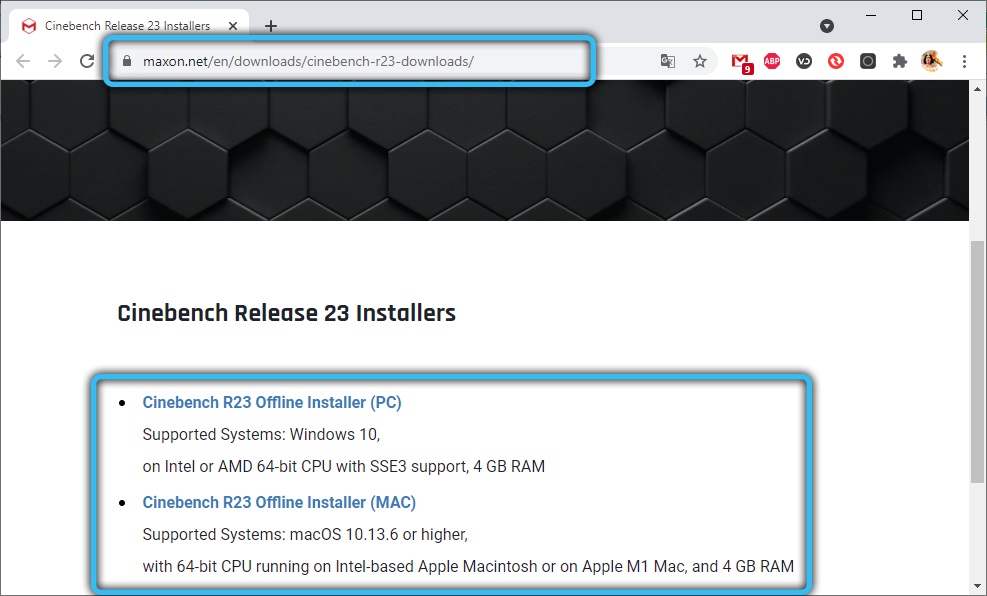
Ранние версии бенчмарка не такие «кровожадные», но в любом случае работают только на 64-разрадных системах. Если ресурсов вашего компьютера для запуска полноценного тестирования недостаточно, Cinebench просто автоматически отключится. Возникает вопрос, стоит ли искать более ранние версии программы? Ответ будет утвердительным только в том случае, когда ваш ПК или ноутбук «не тянет» R23, поскольку именно он делает максимально точные тесты производительности CPU/GPU. Но тест OpenGL здесь уже отсутствует, при этом результаты, полученные разными версиями Cinebench для одного компьютера, будут отличаться, так что если вы намереваетесь тестировать несколько ПК, делайте это одной конкретной версией, а не разными.
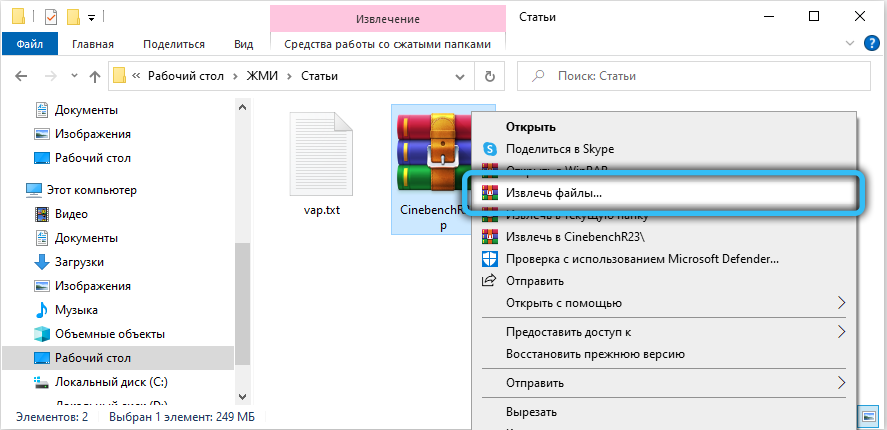
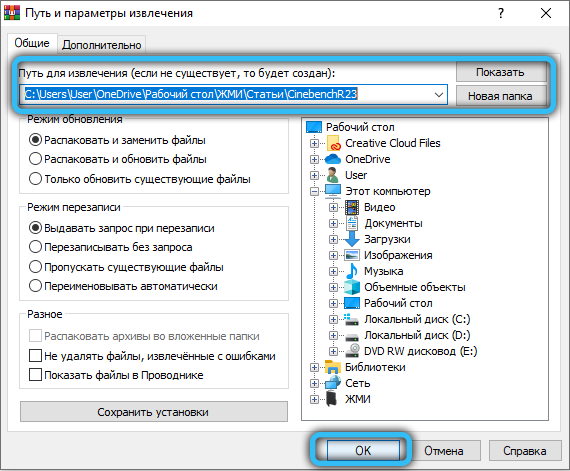
Программа поставляется заархивированной (zip), для запуска её необходимо предварительно разархивировать. Для нормальной работы бенчмарка Cinebench потребуется наличие установленного Visual C++.
У бенчмарка нет установщика – после разархивирования программа полностью готова к работе.
ВАЖНО. Чем меньше процессов будет активно в момент выполнения тестирования, тем более точными окажутся результаты
Поэтому перед запуском Cinebench убедитесь, что все лишние программы и приложения закрыты.
Поскольку тестирование не имеет смысла без сравнения результатов с другими процессорами, Cinebench обеспечивает такое сравнение – в её базе данных имеются данные по большому числу процессоров, но для сравнения будут выведены только результаты близких по характеристикам CPU. Эта база сформирована по результатам реальных тестирований, и вы также получите возможность пополнить её.
Вкладка «Графика»
Как и следовало ожидать, на вкладке «Графика» отображается ограниченная информация о различных графических процессорах в вашей системе. Это включает в себя название модели и производителя, а также объем видеопамяти. Вы увидите это только в том случае, если у вас установлен видеодрайвер конкретного поставщика. В противном случае он, вероятно, будет указан как базовый видеоадаптер Microsoft.
Честно говоря, если вам нужна более подробная информация о ваших графических процессорах, вам следует использовать GPU-Z от TechPowerUp. GPU-Z очень похож на CPU-Z по дизайну, но он тесно связан с информацией о графическом процессоре и датчике.
Обнаружение проблем и установка оптимальных настроек
Используя Bench CPU Z, вы сможете обнаружить проблемы, возникающие с вашим процессором, и установить оптимальные настройки для его работы. Это особенно полезно для людей, занимающихся разгоном процессоров или проводящих тестирование на стабильность системы.
Программа Bench CPU Z позволяет отслеживать основные параметры процессора, такие как тактовая частота, напряжение, температура и использование ядер. Она также предоставляет детальную информацию о процессоре, включая модель, архитектуру и кэш-память.
Если у вас возникли проблемы с процессором, Bench CPU Z поможет вам идентифицировать их. Она покажет, если ваш процессор перегревается или не работает на должной частоте. Вы сможете отследить изменения в параметрах процессора в режиме реального времени и определить, какие настройки и изменения могут решить проблему.
Кроме того, с Bench CPU Z вы сможете установить оптимальные настройки для вашего процессора. Вы сможете провести тест на стабильность системы и определить максимально возможные значения напряжения и частоты, при которых ваш процессор работает стабильно
Это особенно важно для разгонщиков, которые хотят извлечь максимальную производительность из своего процессора без риска повреждения
Причины проведения проверки производительности
Процедура диагностики возможностей компьютера не потребует от человека особых знаний. Она сводится к установке соответствующего софта и запуску теста. Полученные результаты сравниваются с другими ПК, что дает представление о его мощности.
Среди причин, по которым требуется проведение теста, выделяют:
- Заметное снижение производительности устройства. Этот факт не обязательно говорит о моральном устаревании комплектующих. Возможно, требуется выполнить переустановку Windows или провести обновление драйверов.
- Сравнение нескольких, схожих по конфигурации компьютеров. Если по описанию комплектующих не удается точно сказать, какая сборка окажется мощней, проводится тестирование.
Выявление слабого звена среди компонентов системного блока. Так, работу ПК может замедлять не процессор, а жесткий диск, который имеет низкую скорость записи и чтения информации.
CPU-Z
Загрузка …
В отличие от предыдущей, эта программа больше ориентирована на просмотр сведений о конфигурации системы. Тем не менее в составе CPU-Z имеется инструмент, способный выполнить тест производительности компьютера онлайн. Проверке подвергается весь процессор или его отдельные ядра, результаты сравниваются с эталоном, который выбирается пользователем.
Инструкция по работе с программой:
- Скачать и установить с официального сайта.
После запуска перейти во вкладку «Bench».
В верхней части будет две графы:
- 1. CPU Single Thread – тестирование одного ядра процессора.
- 2. CPU Multi Thread – проверка производительности нескольких ядер. По умолчанию тестируются все, можно поставить галочку в строке «Threads» и указать требуемое количество.
В нижней части указан текущий процессор и дается выбор «Reference»-процессора, с которым будет производиться сравнение.
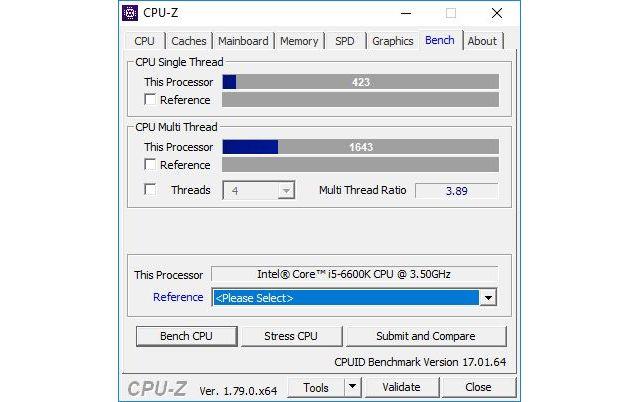
Для запуска тестирования нажать кнопку «Bench CPU».
По окончании проверки будут указаны баллы в отношении текущего процессора и эталонного («Reference»).
Результаты базовых замеров по всем современным процессорам можно посмотреть на странице разработчиков программы. Данные разделены на две вкладки: одноядерное и многоядерное тестирование.
Важно знать
CPU—Z также позволяет проверить стабильность работы процессора под нагрузкой. Запуск процедуры проводится во вкладке «Bench», команда «Stress CPU».
Speccy
Вкладка «О CPU-Z»
И последнее, но немаловажное — это вкладка «О программе». Эта вкладка даст вам подробную информацию о программном обеспечении и некоторую подробную информацию о системе
Например, вы можете увидеть версию Windows, установленный пакет обновлений и версию DirectX. На этой вкладке вы можете экспортировать данные в файл HTML.
Это приложение должно быть в любом наборе компьютерных инструментов. Данные, которые он предоставляет, бесценны, а простота использования делает CPU-Z простым для любого пользователя любого уровня.
CPU-Z появился в сообществе специалистов по аппаратному разгону как способ задокументировать, насколько быстро работает ваш процессор. Это по-прежнему полезно для этой цели, но также полезно для ИТ. профессионалы и более случайные пользователи. CPU-Z помогает понять, действует ли в вашей системе какая-либо форма управления питанием процессора. Вы также можете запустить быстрый синтетический эталонный тест ЦП, который полезен для сравнения различных процессоров и систем.
Вкладки Memory и SPD
Две следующие вкладки посвящены оперативной памяти. Во вкладке Memory указан общий объём оперативки, количество используемых каналов, частота и тайминги
Важно понимать, что в поле DRAM Frequency указана реальная частота памяти, которая в два раза меньше частоты, указываемой в её спецификациях. Иногда бывает в четыре раза — все зависит отт конкретной памяти и материнской платы
Не стоит пугаться «просадки» частоты, её не произошло, просто в магазинах указывается эффективная частота оперативки. Спецификации DDR позволяют удвоить количество передаваемых данных за один такт, поэтому эффективная частота памяти получается в выше реальной.
Во вкладке SPD представлена детальная информация о установленных модулях памяти. Здесь узнать номер партии, производителя чипов, частоту, поддержку профилей XMP и даже год, и неделю изготовления планки. Во второй части окна показаны стандартные тайминги, на которых будет работать планка при разных частотах. Кстати, на некоторых ноутбуках, у которых оперативная память распаяна в корпусе, этот раздел может оказаться пустым. Это не ошибка, просто CPU-Z не может считать данные распаянной памяти.
Показатели производительности
В контексте применения Bench CPU Z, существует несколько основных показателей производительности, которые помогают оценить работу центрального процессора.
- Частота процессора: указывает на скорость выполнения операций центральным процессором и измеряется в гигагерцах (ГГц). Чем выше частота процессора, тем быстрее может выполняться задача.
- Количество ядер: определяет, сколько задач процессор способен обрабатывать одновременно. Чем больше ядер, тем эффективнее работает процессор при выполнении множества задач одновременно.
- Кэш процессора: это быстрая память, которая используется для временного хранения данных, с которыми процессор работает наиболее часто. Чем больше размер кэша, тем быстрее процессор может получить доступ к нужным данным и выполнить задачу.
- Архитектура процессора: определяет структуру и организацию процессора. Некоторые архитектуры могут обладать определенными преимуществами в определенных задачах.
- Энергопотребление: указывает на количество энергии, которое процессор потребляет во время работы. Низкое энергопотребление может быть важным фактором при выборе процессора для мобильных устройств или систем с ограниченным источником питания.
Анализ и сравнение данных показателей помогает определить, насколько производительным может быть определенный процессор в различных сценариях использования.
Тестирование процессоров: как оно происходит?
Тестирование процессоров является важной частью процесса разработки и выпуска новых моделей. Оно позволяет оценить производительность, энергопотребление и другие характеристики процессора перед его выпуском на рынок
В процессе тестирования процессора используются специальные программы, называемые бенчмарками. Бенчмарки представляют собой наборы тестов, которые позволяют проверить производительность процессора в различных сценариях работы.
При тестировании процессора обычно измеряются такие показатели, как скорость выполнения вычислений, время отклика и время работы приложений, потребление энергии, температура процессора и другие характеристики.
В процессе тестирования процессора используется как синтетические, так и реальные нагрузки. Синтетические тесты создаются специально для проверки конкретных функций процессора и могут имитировать различные сценарии работы. Реальные нагрузки используют реальные приложения, такие как игры или программы для обработки видео.
В результате тестирования процессора получается набор числовых значений, которые позволяют сравнить его с другими моделями и оценить его производительность. Эти значения могут быть представлены в виде рейтингов или таблиц, которые удобны для сравнения процессоров разных марок и моделей.
Тестирование процессоров является важным шагом на пути к созданию оптимальных решений для компьютеров и других устройств. Оно позволяет разработчикам оценить и улучшить производительность процессора, а пользователям — выбрать наиболее подходящую модель для своих нужд.
Сравнение производительности разных систем
Выполняя тестирование, Bench CPU Z анализирует характеристики системы, такие как тактовая частота процессора, количество ядер, объем оперативной памяти и другие параметры. После проведения тестов программа подсчитывает результаты и предоставляет информацию о производительности каждой системы.
Сравнение производительности разных систем может быть полезно во многих случаях. Например, если вы планируете обновить компьютер или выбрать новый процессор, вы можете использовать Bench CPU Z для сравнения различных моделей и определения их производительности. Также, если вы хотите узнать, насколько ваш компьютер или процессор мощнее или слабее по сравнению с другими системами, Bench CPU Z поможет вам получить точные данные.
Сравнение производительности разных систем основано на объективных тестах и анализе характеристик. Результаты тестирования позволяют сделать выводы о производительности компьютеров или процессоров в различных условиях работы, что может быть полезно при выборе или апгрейде системы.
| Основные параметры | Система A | Система B |
|---|---|---|
| Тактовая частота процессора | 2.8 ГГц | 3.2 ГГц |
| Количество ядер | 4 | 6 |
| Объем оперативной памяти | 8 ГБ | 16 ГБ |
| Результаты тестов | 9 500 баллов | 12 000 баллов |
Например, таблица выше демонстрирует сравнение производительности двух систем A и B. Видно, что у системы B более высокая тактовая частота процессора, больше ядер и объем оперативной памяти, что отражается на результате тестов. Система B показывает лучшие результаты, имея 12 000 баллов против 9 500 баллов у системы A.
Таким образом, Bench CPU Z позволяет проводить сравнительный анализ производительности разных систем, помогая пользователям принимать обоснованные решения при выборе компьютера или процессора.
Сторонние утилиты
К сожалению, стандартные средства Windows 10 не позволяют с должным уровнем комфорта мониторить температуру CPU. Поэтому большинство пользователей справедливо обращается к помощи сторонних программ, способных показать необходимую информацию за пару кликов. Ниже рассмотрим лучшие приложения для мониторинга ресурсов ПК.
CPU-Z
Довольно популярная программа, которая распространяется на бесплатной основе. Через нее можно посмотреть нагрев видеокарты или центрального процессора. При этом стоит отметить, что CPU-Z не осуществляет мониторинг в постоянном режиме. Пользователю необходимо запустить тест:
- Скачайте и установите CPU-Z.
- Откройте приложение.
- Перейдите во вкладку «Тест».
- Нажмите на кнопку «Тест ЦП».
- По окончании тестирования нажмите на «Проверка», а затем щелкните по кнопке «Подтверждение».
Тест не займет много времени, а по его завершении перед пользователем открывается окно с подробными характеристиками процессора. Нагрев необходимо искать напротив пункта «Temperature».
AIDA64
Еще одно приложение, с помощью которого удается проверить нагрев. Отличительная особенность AIDA64 заключается в том, что утилита показывает не общую температуру процессора, а показатели каждого ядра по отдельности. Также демонстрируются параметры других датчиков:
Запустите AIDA64 после установки.
Раскройте вкладку «Компьютер».
Перейдите в раздел «Датчики».
Здесь вы увидите значения для системной платы, ядер центрального процессора и видеокарты. Сведения демонстрируются в режиме реального времени и ежесекундно обновляются. Сама AIDA64 не влияет на производительность компьютера, а потому информацию можно расценивать как правильную и не требующую дополнительной конвертации.
Speed Fan
Еще одна неплохая программа для вашего компьютера. Приложение является бесплатным и обладает кучей преимуществ:
- демонстрация и анализ данных с подробными графиками;
- регулировка некоторых параметров ПК;
- достоверное измерение температурных показателей;
- наличие русского языка.
Словом, Speed Fan – оптимальный инструмент не только для проверки температуры CPU, но и для решения других задач, связанных с аппаратной частью устройства. Чтобы получить необходимые сведения, необходимо просто запустить приложение и перейти во вкладку «Charts», где отображается нагрев каждого ядра процессора, а на графиках демонстрируется изменение показателей в режиме реального времени.
Piriform Speccy
Незаменимый инструмент для владельца ноутбука или стационарного компьютера. Программа обладает простым интерфейсом и не содержит в себе лишнюю информацию. Таким образом, получить информацию без дополнительной инструкции сможет даже новичок. А если какие-то затруднения все-таки возникнут, то обратитесь к инструкции:
- Запустите Piriform Speccy.
- Откройте раздел «Общая информация».
- Изучите данные, представленные в пункте «Центральный процессор».
Температура отобразится рядом с названием ЦП. Также перед пользователем появится шкала, позволяющая оценить текущие показатели и понять, насколько сильно нагрелся компьютер.
Core Temp
Также измерить температуру ЦП можно при помощи Core Temp. Это еще одна бесплатная программа, которая ведет статистику о вашем компьютере. Демонстрация температурных значений происходит в режиме реального времени, а для просмотра информации нужно лишь запустить приложение. Утилита обладает минималистичным интерфейсом, и температура указывается на главном экране.
CUPID HW Monitor
Неплохой вариант приложения, чтобы определить нагрев CPU. Как и в случае с AIDA64, в CUPID HW Monitor отображается температура отдельных ядер. Для получения необходимых сведений потребуется запустить приложение, а затем поочередно раскрыть вкладки с названием ПК и наименованием процессора.
HW Info
Заключительное приложение, на котором хотелось бы сосредоточить ваше внимание. Фишка HW Info заключается в интуитивно понятном интерфейсе. Даже без русскоязычной локализации любому пользователю ясно, что после запуска программы необходимо перейти в раздел «Sensors», так как соответствующая вкладка сопровождается иконкой в виде термометра
Здесь вы и узнаете температуру материнской платы или процессора
Даже без русскоязычной локализации любому пользователю ясно, что после запуска программы необходимо перейти в раздел «Sensors», так как соответствующая вкладка сопровождается иконкой в виде термометра. Здесь вы и узнаете температуру материнской платы или процессора.
Получение сведений о компьютере в CPU-Z
Mainboard Tab
The Mainboard tab identifies the motherboard manufacturer and model. If you have a virtual machine (VM) you will also be able to tell that on this tab.
The BIOS section gives you the version and date of your BIOS. Once you know the manufacturer and model of your motherboard, you should be able to check whether or not you have the latest BIOS version.
I am a big proponent of staying as current as possible with my BIOS versions. Both Intel and AMD often fix or improve things in the microcode that they supply to the system vendors that eventually show up as BIOS updates.
For example, AMD has made many improvements in their AGESA releases for Zen 2 processors that have improved memory compatibility, improved performance, and reduced boot times.
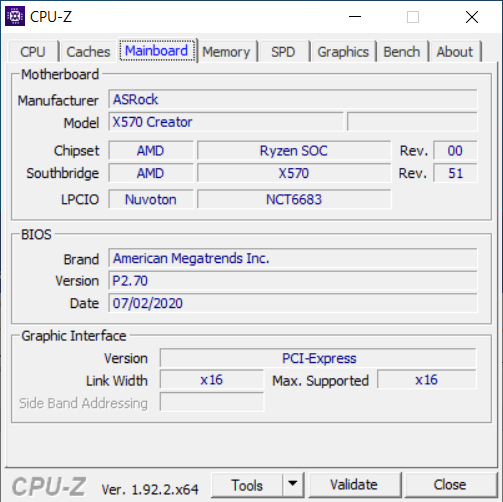 CPU-Z Mainboard Tab
CPU-Z Mainboard Tab
Как использовать Bench CPU-Z
Для начала стоит понимать, что Bench CPU-Z – это бенчмарк, на основе которого можно производить тестирование различных компонентов компьютера, включая процессор, оперативную память, кэш и другие. Запустив приложение, вы увидите несколько разделов, разбитых по компонентам.
Для того чтобы использовать Bench CPU-Z, нужно скачать и установить его на свой компьютер. После установки запустите программу и откройте раздел «Bench», который находится в верхней части окна.
Затем выберите тесты, которые вы хотели бы запустить. По умолчанию выбраны все возможные опции, однако вам может понадобиться ограничить список тестирований, чтобы сократить время выполнения теста и сэкономить ресурсы компьютера.
После того, как вы выбрали нужные тесты, нажмите кнопку «Run», чтобы запустить тест. Обычно максимальное время тестирования занимает не более нескольких минут.
Когда тест завершен, можно увидеть результаты, которые представлены в виде графиков и таблиц. В этом разделе вы сможете узнать какую скорость обработки может обеспечить процессор, насколько физическая память быстро работает, сколько информации может быть передано через шину данных и другое.
В целом использование Bench CPU-Z не сложно, но требует определенной подготовки. Учитывая, что каждый производитель предлагает свои инструменты для тестирования компьютерных компонентов, Bench CPU-Z является одним из самых популярных и универсальных приложений в этой сфере.
Установка Bench CPU Z и интерфейс программы
Перед тем, как начать использовать Bench CPU Z, вы должны скачать и установить программу на свой компьютер. Для этого выполните следующие шаги:
Интерфейс программы Bench CPU Z представляет собой наглядное окно с разделами и подразделами, в которых отображаются сведения о вашем процессоре и системе в целом. Основные разделы включают:
- CPU: отображает информацию о процессоре, такую как название, количество ядер, тактовая частота и другие технические характеристики.
- Caches: показывает информацию о кэшах процессора, таких как размер и тип.
- Mainboard: отображает информацию о материнской плате, включая модель, производителя и другие детали.
- Memory: показывает сведения о системной памяти, такие как тип, размер и тактовая частота.
- Graphics: отображает информацию о графическом адаптере, такую как модель, видеопамять и другие параметры.
- Bench: позволяет запускать тесты производительности и сравнивать результаты с другими системами.
Используя различные разделы и подразделы в интерфейсе программы, вы можете получить полную информацию о вашем процессоре и компьютере в целом, а также оценить его производительность.
Значение CPU в benchmark-тестировании
Процессор (CPU) играет ключевую роль в benchmark-тестировании․ Он отвечает за выполнение всех вычислительных задач в компьютере․ При проведении бенчмарка CPU анализируется на основе его скорости, количества ядер, тактовой частоты и других параметров․
Мощность процессора важна для работы с различными приложениями, играми и задачами․ Более мощный CPU способен обрабатывать больше информации за короткое время․ Это особенно важно для геймеров, разработчиков и других пользователей, которым требуется высокая производительность․
При выборе компонентов для компьютера или оценке текущей системы, benchmark-тестирование CPU позволяет сравнить различные модели процессоров и определить, какой подходит лучше всего для конкретных задач․
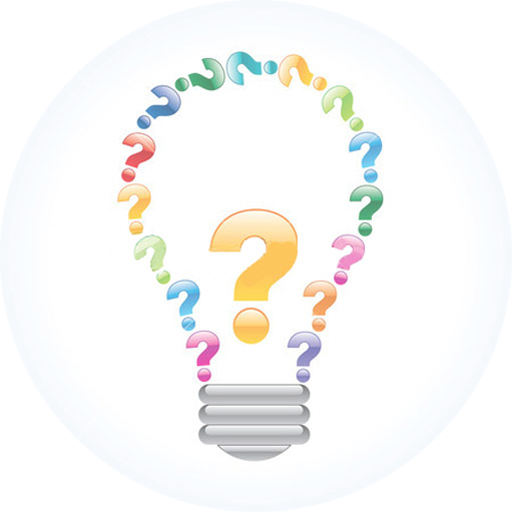















![Тест процессора на производительность – топ программ [2020]](http://sarfruits.ru/wp-content/uploads/e/3/2/e3275edb1d1942d5ca676d7b4cb21079.webp)









