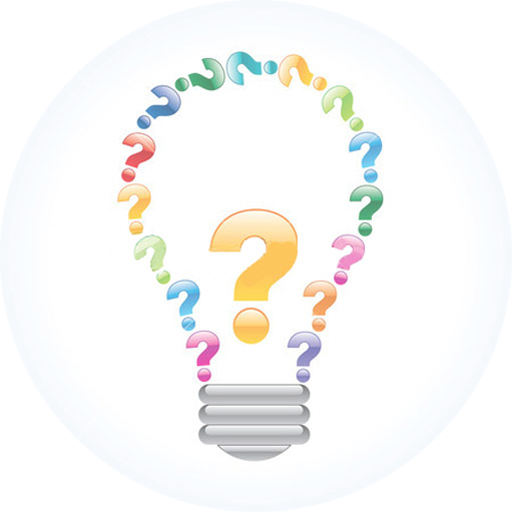Проверка пароля в текстовом редакторе
Есть простой способ, чтобы проверить правильность вводимого пароля. Нужно открыть текстовый редактор и там набрать пароль. Тогда можно будет сразу увидеть своими глазами, как выглядит пароль: русские там или английские буквы, заглавные или маленькие.
p, blockquote 7,0,0,0,0 —>
На компьютере с Windows 10 есть встроенный, бесплатный Блокнот – это простейший текстовый редактор. Чтобы его открыть, кликнем по значку с лупой (цифра 1 на рис. 4). Появится строка, в которой набираем без кавычек «блокнот» (2 на рис. 4), жмем Enter. В итоге будет найден Блокнот (3 на рис. 4). Кликаем по нему.
p, blockquote 8,0,0,0,0 —>
В Блокноте можно набрать пароль и убедиться, что он введен верно, без ошибок. Затем его следует выделить (другими словами, закрасить синим цветом). Далее нужно пароль скопировать, например, с помощью горячих клавиш:
p, blockquote 9,0,0,0,0 —>
Теперь скопированный пароль надо вставить в поле для ввода пароля. Ставим курсор в это поле и нажимаем на две клавиши:
p, blockquote 11,1,0,0,0 —>
Исправить 2. Отключить быстрый запуск
Исправить это сейчас!Исправить это сейчас!
Для восстановления поврежденной системы необходимо приобрести лицензионную версию Reimage Reimage.
Этот параметр сокращает время, необходимое компьютеру для полной загрузки ОС. Однако часто эта функция вызывает альтернативные проблемы. Отключите функцию следующим образом:
- Нажмите кнопку «Пуск» и введите power. Входить Питание и сон настройки.
- В открывшемся окне в правом верхнем углу введите Дополнительные настройки мощности.
- Затем перейдите к опции Измените возможности кнопок питания.
- Когда вы перейдете в другое окно, вы увидите, что Быстрый запуск опция отключена по умолчанию. Чтобы изменить настройки, нажмите на опцию Изменить настройки, которые в настоящее время недоступны.
- Тогда вы сможете убрать галочку с Быстрый запуск. Примените модификацию, выбрав Сохранить изменения.
Не могу войти под своим логином
Если вы не можете войти в свой аккаунт, посмотрите наши рекомендации. Ниже мы подготовили инструкции для каждой ошибки.
Неправильная пара логин-пароль! Авторизоваться не удалось.
Если вы используете или раньше использовали двухфакторную аутентификацию, для входа понадобится одноразовый пароль, сгенерированный приложением Яндекс.Ключ.
Попробуйте ввести логин и пароль непосредственно на странице Управление аккаунтом. Убедитесь, что у вас не нажата клавиша Caps Lock и установлена английская раскладка клавиатуры.
Как на компьютерах, так и на мобильных телефонах некоторые программы (например, Punto Switcher) могут автоматически изменять введенные вами символы: менять раскладку, менять заглавные буквы на строчные, ставить пробел после точек и т. п. Перед тем, как вводить пароль, убедитесь, что автоматическое исправление опечаток и автоматическая смена раскладки не сработают.
Пользователя с таким логином не существует
Аккаунта с введенным логином не существует, или он был удален.
Прежде чем связываться со службой поддержки, еще раз проверьте написание своего логина:
Логин может состоять только из латинских букв, цифр, точек и дефисов.
Если вы вводите адрес почты, указывайте его правильно: @yandex. ua .
Авторизоваться можно только с помощью адреса Яндекс.Почты — адреса Gmail или Mail.ru точно не подойдут.
Авторизация на Яндексе невозможна, если в вашем браузере отключена обработка файлов cookie. Подробно эта настройка описана в разделе Настроить прием файлов cookie.
Если ничего не помогает
Попробуйте восстановить доступ, чтобы сбросить пароль.
Сбросить пароль автоматически всегда проще и быстрее, чем обращаться в службу поддержки, поэтому попробуйте все доступные варианты. Если восстановление доступа через SMS или адрес почты для вас недоступно, постарайтесь вспомнить ответ на контрольный вопрос. Отвечая на контрольный вопрос, убедитесь, что вводите ответ правильно и в нужной раскладке клавиатуры.
Если самостоятельно восстановить доступ не получается, заполните анкету для восстановления доступа.
Как создать и использовать пароли приложений
Важно! Чтобы создать пароль приложения, необходимо включить двухэтапную аутентификацию в аккаунте Google. Если она включена и при входе появляется сообщение «Неверный пароль», попробуйте использовать пароль приложения
Если она включена и при входе появляется сообщение «Неверный пароль», попробуйте использовать пароль приложения.
- Откройте страницу Аккаунт Google.
- Нажмите Безопасность.
- В разделе «Вход в аккаунт Google» выберите пункт Двухэтапная аутентификация.
- Внизу страницы нажмите Пароли приложений.
- Укажите название, которое поможет вам запомнить, где будет использоваться пароль приложения.
- Выберите Создать.
- Введите пароль приложения, следуя инструкциям на экране. Пароль приложения – это 16-значный код, который генерируется на вашем устройстве.
- Нажмите Готово.
Если вы включили двухэтапную аутентификацию, но добавление паролей приложений недоступно, причина может быть в следующем:
- В вашем аккаунте Google включена двухэтапная аутентификация только для электронных ключей.
- Вы вошли в рабочий, учебный или другой корпоративный аккаунт.
- Для вашего аккаунта Google включена Дополнительная защита.
Примечание. Как правило, для приложения или устройства достаточно ввести пароль приложения один раз.
Для чего нужны пароли приложений
Совет. Создавайте пароль приложения только в том случае, если в приложении или на устройстве, которое вы хотите связать со своим аккаунтом, недоступна функция «Войти с аккаунтом Google».
Если включена двухэтапная аутентификация, некоторым менее защищенным приложениям и устройствам может быть заблокирован доступ к вашему аккаунту Google. Пароли приложений позволяют решить эту проблему.
Если пароль приложения был аннулирован после смены пароля
Когда вы меняете пароль аккаунта Google, пароли приложений аннулируются в целях безопасности. Если это произошло, .
Совет. Если в приложении есть вариант «Войти с аккаунтом Google», мы рекомендуем использовать его.
Если вы забыли пароль приложения
Вы можете проверить пароль приложения, но только один раз. Новый пароль можно создать в любое время.
Если вы потеряли устройство, на котором используются пароли приложений:
- Откройте страницу Аккаунт Google.
- В верхней части экрана нажмите Безопасность.
- Выберите Пароли приложений и удалите пароли, которые использовались на утерянном устройстве. Если потребуется, снова выполните вход.
Если вам по-прежнему не удается войти в аккаунт
Не можете войти в систему в стороннем приложении? Возможно, оно использует небезопасное подключение. Обновите приложение и используйте вариант «Войти с аккаунтом Google», если он доступен.
Совет. Вы также можете использовать .
Как удалить пароли приложений
Рекомендуем аннулировать пароли, если вы больше не используете приложения с ними или потеряли устройство. В противном случае ваш аккаунт Google может попасть в чужие руки.
Чтобы удалить пароль приложения, сделайте следующее:
- Откройте страницу Пароли приложений.
- Выберите приложение.
- Рядом с ним нажмите на значок «Удалить» .
Примечания
- Если вы пользуетесь устройством Android 4.0 или более поздней версии, рекомендуем удалить пункт Android из списка приложений, у которых есть доступ к аккаунту.
- После аннуляции пароля ваш аккаунт Google больше не будет доступен приложению.
Как устранить проблемы с Microsoft Outlook
- Используйте вход с аккаунтом Google.
- Используйте пароль приложения.
Почему не принимает пароль – разбираемся с проблемой
Довольно частой проблемой, что возникает у пользователей, является ситуация с непринятием пароля при пользовании каким-либо устройством или сервисом.
К примеру, вы пытаетесь разблокировать телефон или задействовать в нём какую-либо функцию, а вам в ответ пишет, что пароль неверен. А может вы ранее водили пароль на посещаемом вами сайте, но в один прекрасный день он стал недействителен (перестал приниматься). Ситуаций и сценариев может быть множество.
Если одни ситуации возникают из-за забывчивости, технических сбоев и подобного, то другие являются прямым следствием действий злоумышленников.
Давайте рассмотрим решение, которое необходимо применять, дабы решить возникшую проблему.
4 причины ошибки “Неверный пароль”
Прежде чем переходить к дальнейшей инструкции, сделайте несколько простых шагов, чтобы отмести другие возможные причины этой проблемы.
- Убедитесь, что вы ввели верный пароль (проверьте на другом устройстве – возможно, пароль был изменён)
- Убедитесь, что подключаетесь к нужной сети (зачастую в одном здании может быть несколько сетей со схожими названиями, особенно если они установлены по умолчанию производителем роутеров или сисадмином)
- Проверьте регистр букв в пароле
- Убедитесь, что у вас не включен Caps Lock или другая клавиатура (например, французская вместо английской)
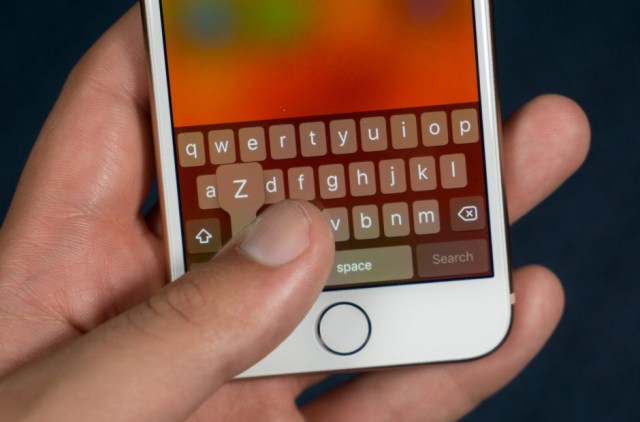
Эти действия могут показаться вам глупыми, но на самом деле зачастую причина кроется как раз в неправильном вводе пароля. У вас может быть зажат Caps Lock, или вы неправильно услышали какое-то слово, или поставили лишний пробел. К примеру, если пароль – Burrito123, то он должен быть введён именно так: с большой буквы и без пробела перед цифрами. В противном случае вы увидите ошибку “Неверный пароль”. Ну и совершенно логично, что если вы подключитесь к другой сети и введёте нужный пароль, то доступа к интернету вы также не получите.
Проделав эту простую проверку, мы убедились, что пароль и сеть правильные. Теперь можно переходить к решению.
Пошаговый пример настройки
Шаг 1. Сначала загрузите приложение Google Authenticator на свой мобильный телефон или планшет и установите его.
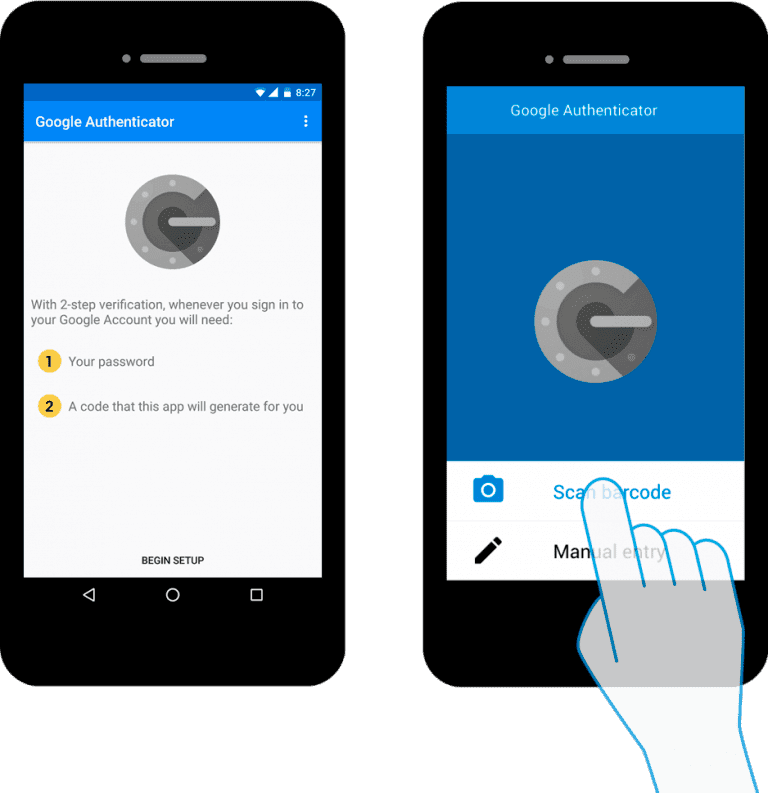
Шаг 2: Теперь перейдите на Binance.com и создайте новую учетную запись или войдите в свой аккаунт, используя существующую учетную запись. Если Вы создадите новую учетную запись, вам будет предложено подтвердить электронную почту. Подробнее о регистрации на Бинанс читайте здесь.
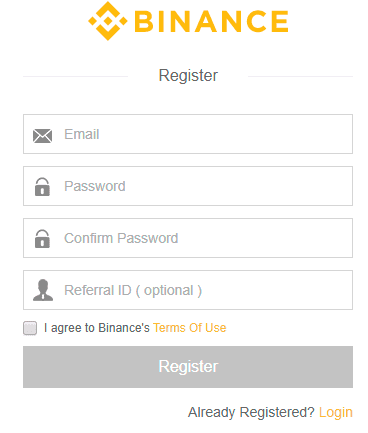
Шаг 3: Как только Вы войдете в систему, веб-сайт попросит вас решить небольшую головоломку, чтобы убедиться, что Вы человек, а не бот.
Шаг 4: Теперь, когда Вы вошли в свой аккаунт на бирже, нажмите на значок пользователя, который Вы найдете в верхнем правом углу. Затем нажмите на учетную запись, которая приведет Вас на страницу настроек учетной записи.
Шаг 5: Если Вы не включили 2FA для своей учетной записи Binance, то увидите предупреждение, в котором рекомендуется включить 2FA. Как Вы можете видеть, существует 2 типа проверки, которые предлагает Binance. SMS-подтверждение и проверка Google Authenticator.
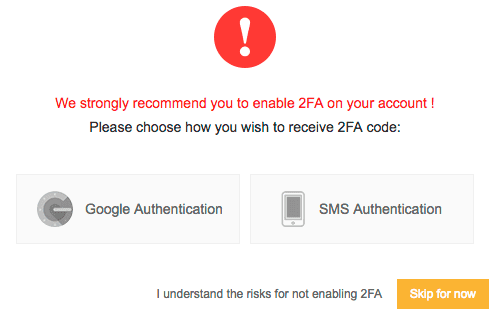
Шаг 6. Выберите Google Authenticator, поскольку он более безопасен, и нажмите «Включить». Теперь Binance покажет Вам пошаговые инструкции по настройке Google Authenticator для вашей учетной записи.
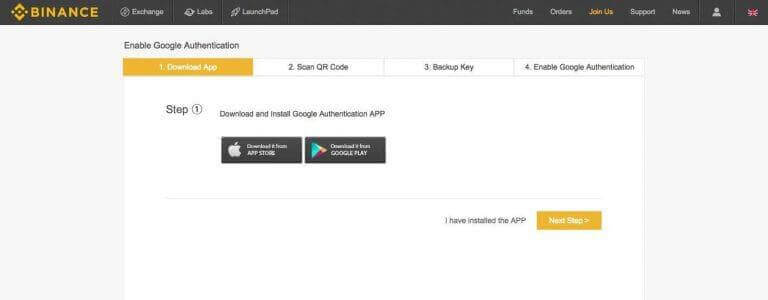
Шаг 8: Далее Вам будет предложено отсканировать штрих-код с помощью вашего приложения Google authenticator. Вы можете отсканировать код или ввести его вручную на свое мобильное устройство.
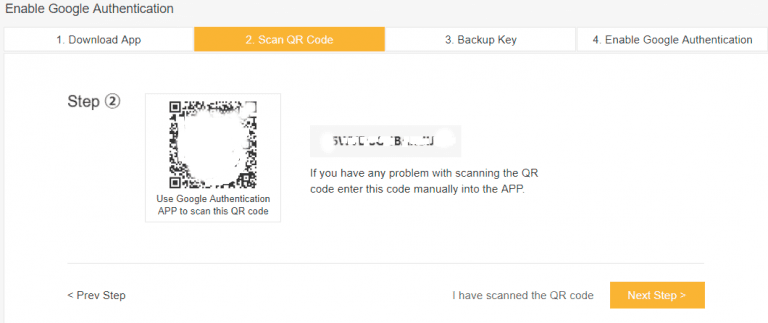
Шаг 9: После сканирования ваше приложение Google authenticator добавит вашу учетную запись Binance в список в приложении.
Шаг 10: Вот и все! Вы завершили настройку двухфакторного аутентификатора Google для своей учетной записи Binance. 6-значный код, который Вы видите в своем приложении Google Authenticator, будет создаваться каждую минуту.
Теперь, когда Вы входите в свою учетную запись Binance, используя адрес электронной почты и пароль, вам будет предложено ввести и этот ключ. Только если ключ совпадает, Вы войдете в систему.
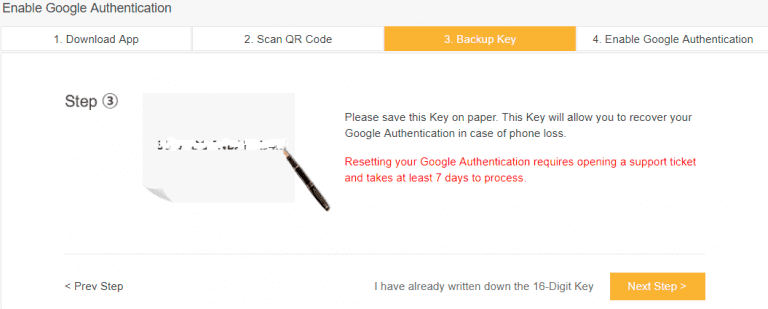
Шаг 11: ВАЖНО. На шаге 3 настройки Binance Google Authenticator вам будет предложено сделать резервную копию ключа Google Auth
Очень важно записать этот ключ на бумаге или сохранить в холодном хранилище (например, на флешке, которую Вы не будете подключать к интернету).
Что такое регистрация
Допустим, у меня нет личной странички в Одноклассниках, но я хочу ее завести. Для этого мне нужно получить собственный логин и пароль от данной системы. Процедура их получения называется регистрация.
Регистрация – это заполнение небольшой анкеты, в которой пользователь указывает некоторые данные о себе. Также он придумывает логин и пароль для входа в данную систему. После правильного заполнения анкеты пользователю выдается личный аккаунт.
На каждом сайте, где можно бесплатно получить свою страницу, есть регистрация. Также она есть в популярных программах (скайп, вайбер и других). Как правило, кнопка с таким названием или соответствующая надпись находится на видном месте. Вот как она выглядит на сайте Одноклассники:
Нажав на нее, откроется анкета. Заполняем ее и получаем аккаунт. В случае с Одноклассниками это будет личная страничка в данной социальной сети.
Как войти в свой аккаунт Гугл через смартфон
Как зайти в аккаунт Гугл на смартфоне, работающем на базе Андроид? На самом деле, ничего сложного нет. Этот процесс займет у вас максимум 15 минут, и только при условии, что у вас возникли трудности, или вы еще не изучили всю специфику использования сервиса. Есть 2 варианта, которые мы рассмотрим далее.
Использование настроек телефона
Войти в аккаунт Гугл с телефона можно при помощи «Настроек». Так же можно поступить и в том случае, если вы используете планшет. Подробная инструкция:
- Откройте меню с настройками, которое есть в вашем телефоне. Для этого достаточно нажать на иконку с соответствующим названием на вашем мобильном устройстве (обычно имеет значок шестеренки).
- Чтобы зайти в Гугл аккаунт, нажмите в меню «Облако и учетные записи». Ее вы найдете в настройках (см. выше). Название графы может быть и иным – все зависит от модели устройства и настроек производителя. Немаловажную роль в этом вопросе играет также версия ОС Андроид. Посмотрите на изображение, чтобы приблизительно понять, что вам нужно делать:
- Но это еще не все. Чтобы войти в акк Гугл, найдите подраздел, который может называться «Аккаунты» или «Учетные записи»:
- Если вы уже вошли в учетную запись на своем устройстве, но вам необходимо изменить настройки аккаунта Гугл, либо полностью их удалить, либо добавить новую, для этого нажмите на нужный заголовок:
- Далее сделайте последний шаг, выбрав кнопку «Google»:
Если вы хотите добавить новую учетку Гугл, то следуйте такому алгоритму действий:
- Проскрольте страницу с учетными записями до самого конца, пока перед вами не появится кнопка «Добавить новую учетную запись или новый аккаунт». Смотрите изображение выше.
- Теперь укажите тип вашей учетной записи. Понятно, что это будет личный кабинет Гугл аккаунта «для себя»:
- После этого перед вами появится пустая строка для ввода ваших имени и фамилии, а на следующем шаге поле, в которое вам необходимо ввести новый адрес электронной почты или номер телефона, который ей соответствует:
- Следуйте инструкциям на экране телефона.
- Для входа и настройки Гугл аккаунта, введите придуманный вами логин и пароль.
Теперь вы знаете, как правильно совершать управление аккаунтами Гугл через планшет или смартфон.
https://youtube.com/watch?v=-j4Ldekaj5Y
Как восстановить аутентификатор, если смартфон с приложением недоступен
Если у вас больше нет доступа к смартфону, на котором установлен аутентификатор, попробуйте вспомнить: возможно, вы все еще залогинены на одном из ваших устройств в тот аккаунт, к которому пытаетесь получить доступ? Дальнейшие действия зависят от ответа на этот вопрос.
Восстанавливаем аутентификатор, если доступ к аккаунту есть на каком-то другом устройстве
Если вы все еще залогинены на одном из ваших устройств в аккаунт, в который пытаетесь войти на другом, то исправить положение будет несложно. В этом случае попробуйте зайти в настройки и сбросить аутентификатор, то есть привязать его к новому приложению. Обычно соответствующий пункт можно найти где-нибудь на вкладке «Безопасность». Например, с аккаунтами Google и «Яндекс» такой вариант сработает, даже если вы залогинены всего в одном из приложений этих компаний — скажем, в YouTube или «Яндекс.Навигаторе».
Иногда в тех же настройках можно посмотреть секретный ключ или QR-код аутентификатора — некоторые сервисы (но далеко не все) это позволяют. В таком случае вам останется просто ввести эти данные в приложение-аутентификатор на новом устройстве.
К сожалению, этот способ срабатывает не всегда, даже если вы все еще залогинены в аккаунт на одном из устройств. Проблема в том, что не у всех сервисов совпадает набор настроек в веб-версии и в мобильном приложении — нужной опции там, где вы залогинены, может просто не быть.
Как восстановить аунтентификатор, если доступа к аккаунту нет
Если вы уже не залогинены в аккаунт и смартфон с приложением-аутентификатором вы потеряли, сбросили к заводским настройкам или у вас его украли — в общем, у вас так или иначе больше нет к нему доступа, — то восстановить аутентификатор не получится. Как и в том случае, когда описанный выше способ не сработал.
Все, что вам остается, это воспользоваться процедурой восстановления доступа к учетной записи. Если речь идет об аккаунте в одном из крупных публичных сервисов — Google, «Яндекс», Facebook, Instagram, Mail.ru, «ВКонтакте» и так далее — и ваша учетная запись привязана к почте или телефону, то вы сможете восстановить доступ, воспользовавшись альтернативным способом подтверждения.
Для этого начните входить в аккаунт, укажите логин и пароль, а на том этапе, когда обычно требуется ввод одноразового кода из приложения-аутентификатора, поищите ссылку с названием вроде «Другие способы подтверждения».
После этого выберите удобный вам вариант — обычно сервисы поддерживают доставку кода в SMS, голосовым звонком или на электронную почту — и дождитесь получения кода. Скорее всего, это не займет много времени, и уже совсем скоро вы сможете войти в аккаунт.
Если из-за утраты аутентификатора вы потеряли доступ к аккаунту в корпоративном или в небольшом публичном сервисе, у которого нет удобной страницы автоматического восстановления доступа, то вам следует связаться с локальным администратором или службой поддержки. Придется описать ситуацию и, скорее всего, тем или иным образом подтвердить, что вы — настоящий владелец аккаунта.
После того как вы наконец сможете войти в аккаунт, привяжите аутентификацию к приложению на новом смартфоне. Ну а чтобы не проходить все вышеописанные процедуры в следующий раз, когда смартфон с аутентификатором потеряется, будет разумно прямо сразу создать резервную копию.
Создание новой учетной записи без удаления прежней
Войти в аккаунт Google можно быстрее, если сделать новый, не удаляя старый. Выберите в настройках «Аккаунты» – «Добавить» – «Google». Нажмите «Создать» в левом нижнем углу.
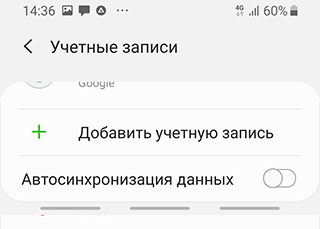
Далее выполните следующие действия:
- Введите свои имя и фамилию, нажмите «Далее»;
- Укажите дату рождения и пол;
- Выберите адрес электронного ящика из предложенных системой. Если ни один не нравится – поставьте метку напротив пункта «Создать другой адрес Gmail»;
- Придумайте пароль, введите его дважды. Он должен состоять не менее чем из 8 символов;
- Прочитайте соглашение от компании, в котором указана информация о сборе данных о вас и цель этого. Если хотите что-то изменить, выберите «Другие варианты». Нажмите «Принимаю».
- Нажмите «Далее» и дождитесь автоматической авторизации.
После этого вновь зайдите в «Гугл Плей» и повторите загрузку или обновление. В процессе заполнения полей. Вводите настоящую информацию, чтобы не возникало проблем при восстановлении.
4 причины ошибки “Неверный пароль”
Прежде чем переходить к дальнейшей инструкции, сделайте несколько простых шагов, чтобы отмести другие возможные причины этой проблемы.
- Убедитесь, что вы ввели верный пароль (проверьте на другом устройстве – возможно, пароль был изменён)
- Убедитесь, что подключаетесь к нужной сети (зачастую в одном здании может быть несколько сетей со схожими названиями, особенно если они установлены по умолчанию производителем роутеров или сисадмином)
- Проверьте регистр букв в пароле
- Убедитесь, что у вас не включен Caps Lock или другая клавиатура (например, французская вместо английской)
Эти действия могут показаться вам глупыми, но на самом деле зачастую причина кроется как раз в неправильном вводе пароля. У вас может быть зажат Caps Lock, или вы неправильно услышали какое-то слово, или поставили лишний пробел. К примеру, если пароль – Burrito123
, то он должен быть введён именно так: с большой буквы и без пробела перед цифрами. В противном случае вы увидите ошибку “Неверный пароль”. Ну и совершенно логично, что если вы подключитесь к другой сети и введёте нужный пароль, то доступа к интернету вы также не получите.
Проделав эту простую проверку, мы убедились, что пароль и сеть правильные. Теперь можно переходить к решению.
Исправляем ошибку “Неверный пароль” на iPhone и iPad
Далее предложены несколько наиболее популярных и эффективных способов решения данной проблемы.
1. Перезагрузка устройства
Зачастую простой перезагрузки iPhone или iPad достаточно, чтобы решить простые сбои в работе Wi-Fi – в том числе и невозможность подключиться к известной сети.
Для перезагрузки:
- Нажмите и удерживайте кнопку питания, пока на экране не появится ползунок
- Перетяните ползунок, чтобы выключить устройство
- Подождите несколько секунд, чтобы экран стал полностью черным, и опять нажмите и удерживайте кнопку питания, пока не увидите логотип . Кстати, о том, как набрать этот значок на любом устройстве, мы рассказывали в этой статье.
Когда смартфон или планшет снова включится, попробуйте подключиться к Wi-Fi снова. В большинстве случаев этого достаточно для решения проблемы.
2. Забудьте точку доступа, после чего снова к ней подключитесь
Если простая перезагрузка не помогла, попробуйте заново сохранить данные об этой сети в своём телефоне. Для этого:
- Откройте Настройки
> Wi-Fi - Нажмите на значок (i)
около названия к сети, к которой вы не можете подключиться - Нажмите на Забыть эту сеть
- Подтвердите, что действительно хотите это сделать, нажав Забыть
- Подождите несколько секунд, затем снова подключитесь к этой сети. Для этого вам потребуется заново ввести пароль
3. Сброс настроек сети в iOS
Этот способ предполагает полное удаление всех настроек Wi-Fi и сохранённых точек доступа Wi-Fi. Соответственно, вам придётся заново ввести пароль для подключения к уже известным сетям. Также вам придётся потратить время на настройку Wi-Fi вашего смартфона или планшета.
- Откройте Настройки
> Основные
> Сброс - Нажмите Сбросить настройки сети
(убедитесь, что выбрали именно этот пункт – иначе вы рискуете стереть все данные со своего устройства!) - Подтвердите, что действительно хотите это сделать – в зависимости от настроек безопасности, iOS может попросить вас ввести пароль
- Когда удаление настроек завершится, попробуйте подключиться к сети ещё раз
Сброс настроек сети позволяет решить и другие проблемы с Wi-Fi. В частности, таким образом можно избавиться от ошибки “Не удалось подключиться к сети”
.
После сброса настроек вам может потребоваться настройка сетевых компонентов iOS. К примеру, если вы использовали альтернативный DNS-сервер, ручные настройки протокола DHCP, а также VPN или прокси, то вам придётся внести все эти данные заново.
4. Перезапустите роутер и модем
Чтобы это сделать, отключите Wi-Fi роутер или модем от сети, подождите 15-20 секунд, после чего снова подключите.
Отметим, что сделать это не всегда возможно: например, в общественном месте или на работе (при условии, что у всех остальных сотрудников всё работает). Так что этот способ стоит попробовать дома или у друзей, но не в аэропорту, офисе или общественном месте.
5. Попросите кого-нибудь поделиться с вами паролем
В iOS 11 появилась отличная новая функция, которая называется “Поделиться паролем от Wi-Fi”. Она позволяет подключить один i-девайс к сети, используя другой, который находится поблизости.
Сделать это достаточно просто. На устройстве, которое выдаёт ошибку, забудьте точку доступа Wi-Fi (см. способ 2), после чего снова подключитесь, но не вводите пароль снова. Вместо этого поднесите второе устройство, на котором сохранён пароль, к вашему (они должны находиться в зоне видимости Bluetooth), и на втором девайсе появится предложение поделиться паролем. При этом система сделает всё самостоятельно: вам не придётся ничего вводить вручную, что исключит вероятность ошибки.
Дополнительные советы
- Подключитесь к другой точке доступа, чтобы убедиться, что Wi-Fi на вашем iPhone или iPad работает
- Если устройство не может подключиться ник одной сети Wi-Fi, то это может быть аппаратной проблемой – такие ситуации редки, но всё же возможны – особенно если девайс часто контактировал с водой или падал. В таком случае вам стоит обратиться в авторизованный центр Apple для диагностики и ремонта
- Наконец, может помочь создание бэкапа, полный сброс настроек устройства и последующее восстановление данных из резервной копии. Этот способ стоит использовать только в качестве крайней меры – если все остальные советы не сработали и вы уверены, что проблема не в аппаратной поломке
Помните, что для подключения к скрытой сети Wi-Fi вам потребуется вручную ввести SSID.
Не пропускайте новости Apple – подписывайтесь на наш Telegram-канал, а также на YouTube-канал.
Пишу новости, статьи и обзоры о новых технологиях, Apple и Android последние 6 лет. Убежденный яблочник, фанат и коллекционер видеоигр. Люблю путешествовать и писать крутые тексты!
Как решить проблему
Теперь нужно разобраться, что делать для того, чтобы устранить эту ошибку при подключении. Сперва попробуйте перезагрузить устройство, на котором не получается соединиться с Интернетом, так как по многочисленным сообщениям пользователей именно простая перезагрузка аппаратов исправляет данную неполадку (возможно, в системе Android или другой ОС произошёл сбой).
Установите правильную дату на своём устройстве, а затем убедитесь в правильности введённого вами пароля, возможно он не совпадает с тем, что был установлен на сеть (есть шанс, что вы ошиблись буквой, случайно тыкнув на рядом стоящий символ, либо просто вводите неправильный пароль, стоит перепроверить).
Попробуйте провести решение проблемы со стороны роутера. Для этого следуйте несложному алгоритму действий:
- Зайдите в настройки роутера, открыв любой веб-обозреватель и введя в адресную строку следующий IP-адрес: 192.168.0.1, или если не открывается сайт, то такой 192.168.1.1, это зависит от модели роутера. Затем в форме авторизации вводите свой логин и пароль (по умолчанию это тот, который написан на самом роутере, поищите эти сведения там), нажмите «вход», после чего должна открыться вкладка с параметрами.
- В разделе настроек безопасности беспроводной сети можно при необходимости подсмотреть пароль. В той же вкладке измените значение настройки сетевой аутентификации, указав тип шифрования WPA/WPA2 (если выбрано WPA-PSK/WPA2-PSK меняем беспроводной режим на другой, либо наоборот). Если это оказалось бесполезным, попробуйте установить шифрование WEP.
- Теперь нужно сохранить настройки, затем проверяем тип шифрования и выполняем переподключение к сети с вашего устройства.
Возможно, сможет помочь изменение пароля для беспроводной сети вашего роутера. Это может понадобиться, если вы забыли действующий, либо чтобы удостовериться, что вводится правильный при попытке подключения. Делается это следующим образом:
- Вставьте в адресную строку IP-адрес 192.168.0.1 и перейдите по нему.
- Теперь, пройдите процедуру авторизации, введя логин и пароль для доступа к настройкам маршрутизатора. Обычно могут подойти значения «admin» и «admin», если не подходят, то вспомните, меняли ли вы его. Если нет, посмотрите его на крышке роутера.
- Найдите пункт настроек безопасности на странице параметров. Его местоположение зависит от версии прошивки роутера. Например, он может находится по адресу «Настроить вручную» -> «Расширенные настройки» -> «Manual Setup» -> «Беспроводная сеть».
- Установите новый ключ шифрования для вашей сети. Для сохранения изменений не обязательно знать старый. Для метода аутентификации WPA2, длина пароля должна составлять не менее 8 знаков.
- Сохраните изменения.
Для устройств, с которых вы подключались к этой сети, нужно «забыть» её, чтобы изменить настройки подключения. Введите только что установленный пароль и сохраните.
Wi-Fi Fixer
Попробуйте исправить ошибку с соединением с помощью приложения Wi-Fi Fixer. Данная утилита, работающая в фоновом режиме, будет автоматически пытаться поддерживать нормальное состояние соединения.
Дополнительно эта программа может исправлять мелкие проблемы с подключением и, возможно, сможет убрать ошибку аутентификации на телефоне. Утилиту можно загрузить с официального сайта (с доменом wordpress.com), либо со страницы Wi-Fi Fixer в Google Play.
https://www.youtube.com/watch?v=74oAsdb1ikc
Надеемся, статья получилась полезной и информативной, и вы смогли узнать больше про аутентификацию, а проблема с подключением к сети была устранена. Оставьте свой комментарий к новости, используя форму ниже.
Как предотвратить возникновение ошибки а216 в Мегафон личном кабинете?
Ошибки а216 в Мегафон личном кабинете могут возникать по разным причинам, но в большинстве случаев они связаны с проблемами в сети оператора или с неправильной работой самого приложения. Вот несколько советов, которые помогут предотвратить возникновение этой ошибки:
1. Обновите приложение: Проверьте, что у вас установлена последняя версия приложения Мегафон личный кабинет. Регулярно проверяйте наличие обновлений в официальном магазине приложений и установите их при необходимости.
2. Перезапустите устройство: Попробуйте перезапустить свое устройство, иногда это может помочь в случае временной проблемы с подключением или сбоем в работе приложения.
3. Проверьте подключение к сети: Убедитесь, что у вас стабильное подключение к интернету. Проверьте настройки Wi-Fi или мобильной сети и убедитесь, что они настроены правильно.
4. Очистите кэш приложения: Иногда проблемы в работе приложения Мегафон личный кабинет могут быть связаны с накопленными временными файлами. Попробуйте очистить кэш приложения в настройках вашего устройства.
5. Обратитесь в службу поддержки: Если ни один из вышеперечисленных способов не помогает, обратитесь в службу поддержки Мегафон. Они смогут проанализировать вашу проблему более детально и предоставить индивидуальную помощь.
Следуя этим советам, вы сможете предотвратить возникновение ошибки а216 в Мегафон личном кабинете и продолжать пользоваться всеми возможностями приложения без проблем.