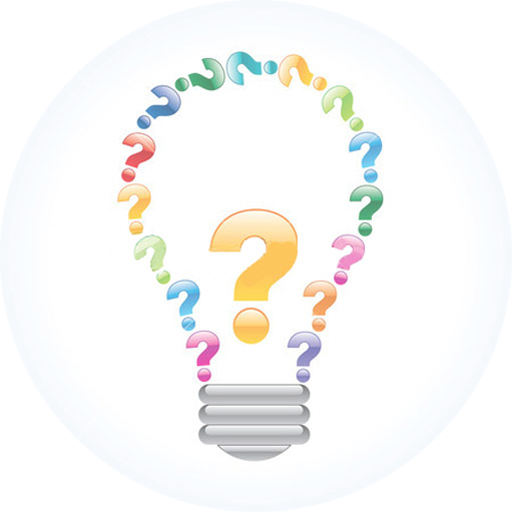Не приходит смс от Гугл-аккаунта: причины
Если юзер не может получить сообщение от профиля Google, причины могут быть самыми разными. Потому существует несколько путей решения.
Проверьте правильность введенного номера телефона
При отсутствии кода стоит оценить корректность введения номера.
Иногда люди допускают ошибки, пропускают цифры или выбирают неверный код государства. В таком случае стоит снова запросить смс
При этом важно удостовериться, что телефонный номер соответствует указанному во время регистрации в Гугл или при подключении опции двухфакторной аутентификации
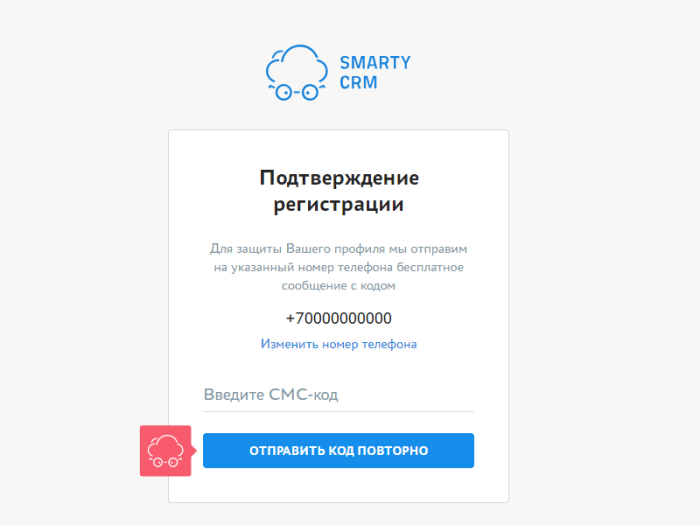
Убедитесь, что у вас именно тот телефон
Юзеры, которые имеют не один телефон или несколько сим-карт, могут без труда спутать устройства. При этом они ждут сообщение не на том смартфоне.

Перезагрузите телефон
Перезапуск девайса помогает решить множество технических проблем. Потому отсутствие кода от Гугла является основанием для перезагрузки смартфона. После этого стоит снова отправить запрос на получение кода.
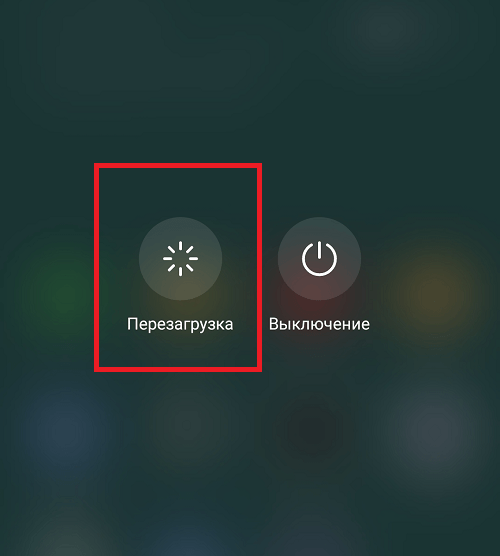
SIM-карту в другой телефон
При отсутствии проверочного кода можно попытаться вставить сим-карту в другой смартфон. Иногда причина касается телефона, на который должно прийти смс. На другом девайсе проблем может и не быть.

Удалите старые СМС-сообщения
При длительном использовании устройства юзеры получают так много смс, что место для входящих данных заканчивается. В такой ситуации стоит удалить как минимум несколько уведомлений. Это поможет очистить пространство для новой информации.
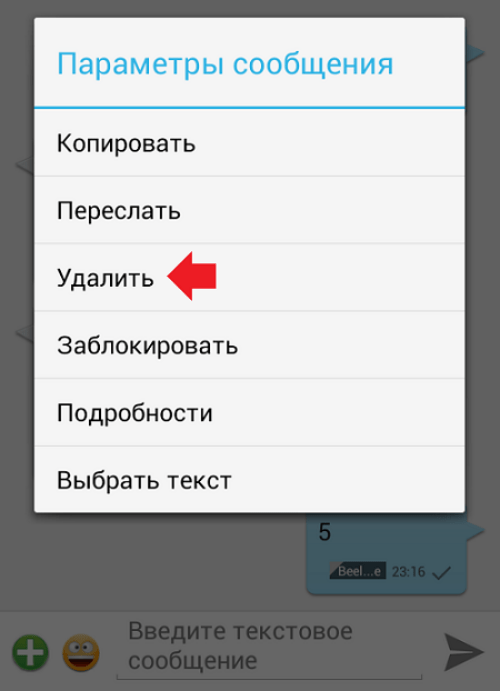
Проверьте уровень сигнала и подключение к сети
В случае отсутствия кода стоит оценить параметры сигнала. Если антенна имеет мало делений, смс не приходит. В такой ситуации стоит поменять свое положение
Также важно убедиться, что в смартфоне не активирован режим полета. В таком случае модули девайса выключаются и не становятся недоступны

Проверьте спам
Каждый смартфон имеет раздел «Спам». Там хранится потенциально ненужная или даже вредная информация. Это может быть рекламный контент или подозрительные смс. Туда же попадают уведомления от людей, занесенных в черный список.
В таком случае стоит проверить раздел «Спам». Вероятно, раньше Google был добавлен в черный список или алгоритмы устройства восприняли сообщение как спам. В этом случае необходимо пометить ресурс как доверенный.
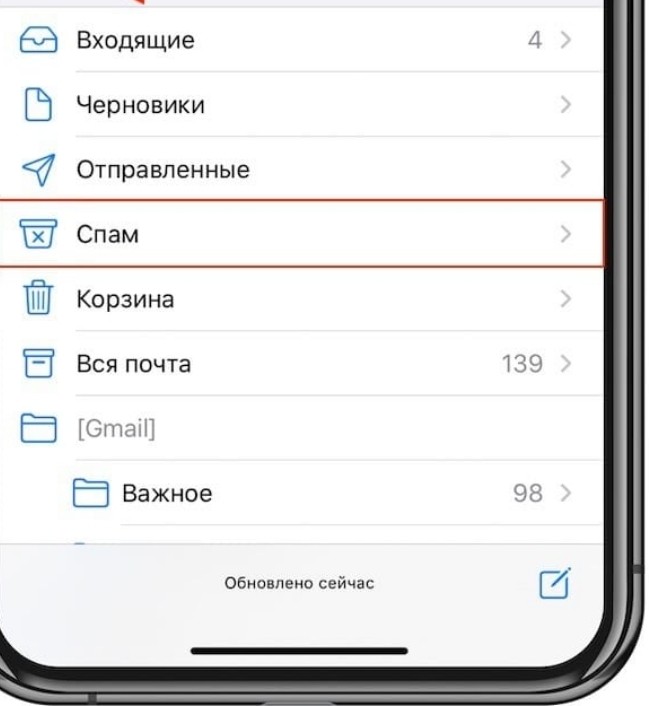
Загруженность мобильного оператора
В отдельных ситуациях смс не приходит в силу перезагруженности оператора связи. В таком случае нельзя совершить USSD-запрос, позвонить, положить на счет деньги и отправить смс. Информацию о подобных проблемах удастся получить на официальном сайте оператора или позвонить в колл-центр. Если наблюдается сбой, стоит воспользоваться сервисами Гугл чуть позже.
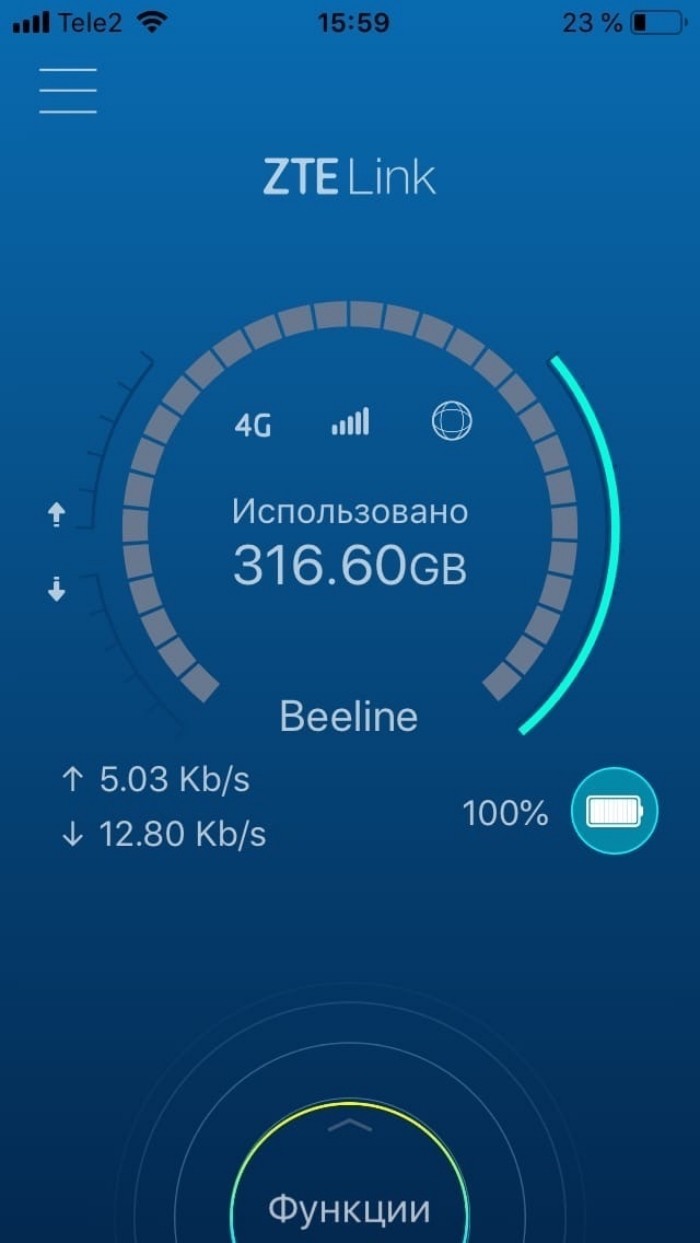
Попробуйте другой способ получения кода
Если не удается получить код от Гугл, можно воспользоваться другим вариантом. Для решения проблемы стоит сделать следующее:
Выбрать функцию «Попробовать другой способ». В таком случае стоит воспользоваться приложением Google Authenticator. Также для этой цели подойдет ключ безопасности или резервные коды. Доступные альтернативные варианты определяются настройками профиля.
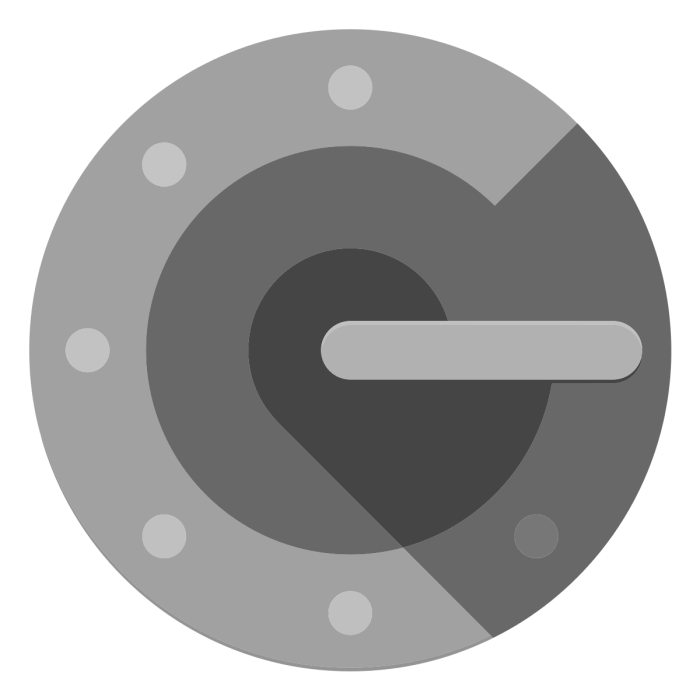
- При попытках смены пароля выбрать опцию «Не могу получить код». В таком случае нужная комбинация придет на резервный адрес электронной почты, через резервные коды, ресурс Google Authenticator или через ключ безопасности. Наличие подобных альтернатив определяется настройками политики безопасности аккаунта.
- При попытке подключения двухфакторной аутентификации выбрать функцию «Попробовать другой способ». В этом случае код удастся получить через ключ безопасности. Также для этой допустимо применять Google Authenticator.
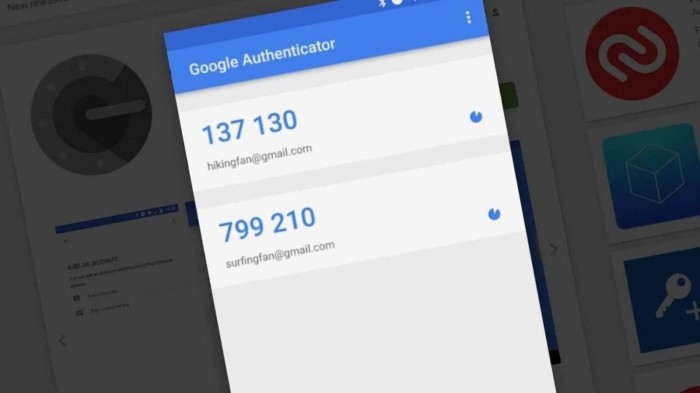
Обратитесь в службу поддержки Google
Если перечисленные способы не помогают решить проблему, стоит обращаться в службу технической поддержки компании
При этом важно детально описать свою проблему и прикрепить скриншоты. Служба поддержки попытается понять, почему не приходит смс с кодом и поможет решить проблему
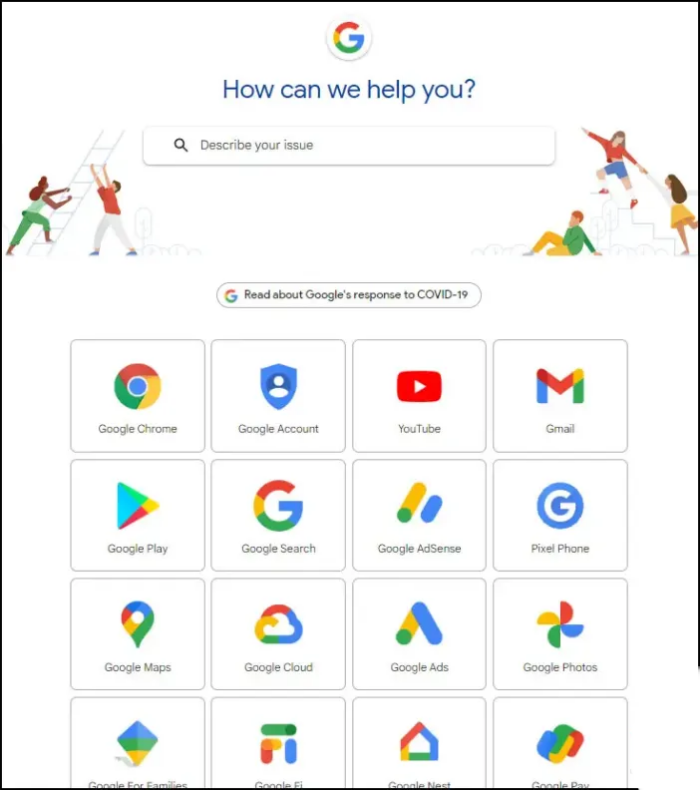
Пять вариантов обхода защиты
Представленные способы подразумевают обход защиты для удаления учётной записи и дальнейшей привязки нового.
Первый
Извлеките сим-карту и запустите устройство. Выберите язык, в следующем окне нажмите на пропуск. Затем, система попросит написать электронную почту. Зажмите на клавиатуре @ и удерживайте, пока не появится кнопка настроек. Зайдите в меню, перейдите к пункту настроек клавиатуры. Вернитесь и перейдите к восстановлению и сбросу. Отключите автоматическое восстановление, затем, резервное копирование и сделайте сброс настроек Google.
Второй
Этот вариант используется при отсутствии выхода в интернет или невозможности открыть меню настроек телефона каким-либо способом.
Вставьте сим-карту в телефон, который необходимо освободить от Google аккаунта. Включите, затем позвоните с другого номера на заблокированный смартфон, примите вызов, вызовите дополнительное меню и добавьте ещё один вызов. Введите произвольный набор цифр и добавьте эту комбинацию в контакты. Привяжите номер к аккаунту Google, при необходимости, создав новый, перезагрузите устройство.
Третий
Далее, достаточно зайти в меню восстановления и сброса, отключить автоматическое восстановление и резервное копирование и сделать полный сброс настроек. По окончании процесса нужно подключиться к Wi-Fi и авторизоваться в новой учётной записи Google.
Четвёртый
Зайти в настройки, обойдя авторизацию в Google, можно следующим способом. Зажмите кнопку домой и дождитесь появления значка гугл. Нажмите, затем, в поисковой строке введите слово настройки. Система переправит пользователя в соответствующее меню устройства. Дальнейшие действия аналогичны третьему способу: выключите восстановление и копирование данных, сбросьте аккаунт, перезагрузите смартфон.
Пятый
Установите программу QuickShortcutMaker на смартфон при помощи компьютера. Запустите её и в представленном меню найдите приложения, доступ к которым заблокирован. Создайте для них ярлыки и сможете беспрепятственно ими пользоваться.
Этот способ обхода защиты требует определённых умений во владении системой. Кроме того, подобный вариант не поможет обойти авторизацию в аккаунте, происходящую при включении смартфона.
Способы решения проблемы
Существуют следующие способы решения проблемы:
- Обновление сервисов;
- Настройка времени;
- Очистка кэша;
- Сброс до заводских настроек.
Обновление
Ошибка в работе сервисов «Гугл Плей» может быть вызвана тем, что используется старая версия приложения. Чтобы устранить ее, программу требуется обновить. Для этого необходимо выполнить следующие действия:
- Запустить «Плей Маркет».
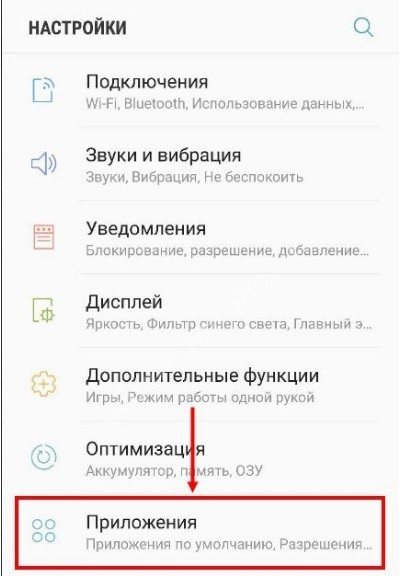
- С помощью строки поиска найти сервисы Google Play.
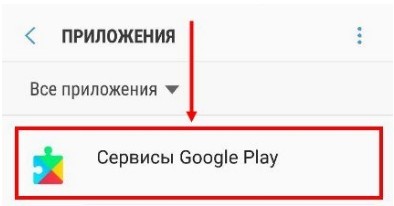
- На странице программы нажать кнопку «Обновить».
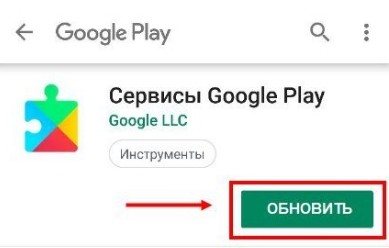
- Дождаться завершения загрузки и установки.
Способом невозможно воспользоваться, если не получается войти в свой аккаунт.
Настройка времени
Ошибка сервисов Google Play может быть вызвана расхождением даты и времени на устройстве и в Интернете. Чтобы ее устранить, потребуется:
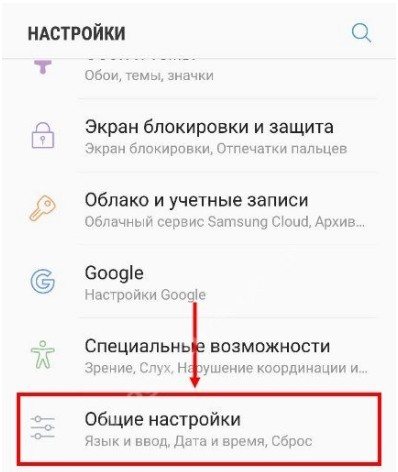
- Зайти в «Настройки».
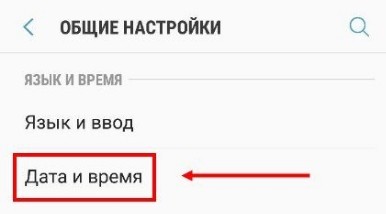
- Выбрать пункт «Дата и время».
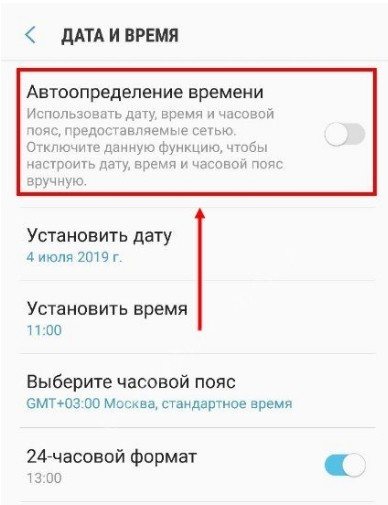
- Поставить галочку напротив пункта «Использовать время сети».
Очистка кэша
Кэш представляет собой своеобразный буфер обмена. Он содержит информацию, которую приложение использует во время работы и обеспечивает быстрый доступ к нужным данным. Объем кэша ограничен, поэтому, когда он заполняется полностью, программа может начинать давать сбои.
Сервисы Google Play в этом плане не исключение – нарушения в их работе могут быть вызваны заполненным кэшем. Чтобы решить проблему, его необходимо очистить. Для этого потребуется выполнить следующие действия:
- Зайти в «Настройки».
- Выбрать пункт «Приложения».
- Найти «Гугл Плей сервисы».
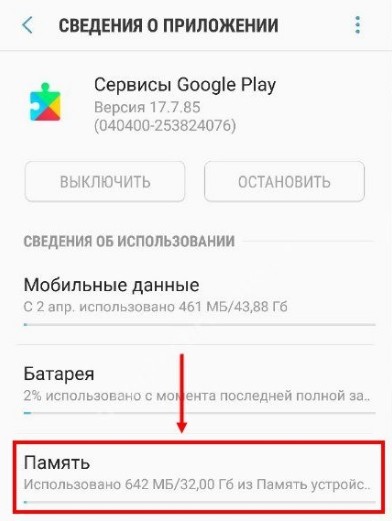
- Нажать кнопку «Очистить кэш».
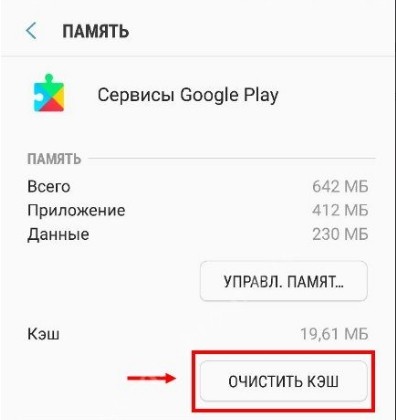
Действие доступно не сразу. Операционная система некоторое время будет вычислять размер кэша. Кнопка станет активной только после этого. Если размер кэша большой, его расчет может занять несколько минут.
Сброс
Если ни один из описанных способов не помог, и ошибка Google Play сервисов продолжает появляться, можно попробовать сбросить устройство до заводских настроек. Для этого необходимо:
- Перейти в «Настройки».
- Зайти в раздел «Восстановление и сброс» (может находиться в разделе «Система»). Сначала попробуйте сделать сброс приложений, потом перезагрузите телефон.
- Если сброс приложений и программ не помог, то выбираем пункт «Сброс настроек».
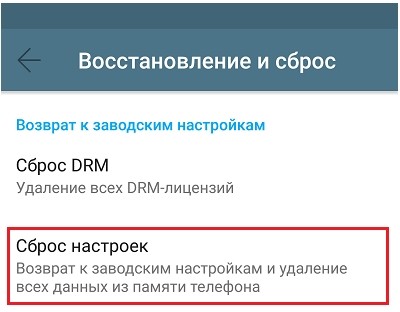
После этого процедура будет запущена. Она может продолжаться до 40 – 50 минут. Начинать сброс надо при полностью заряженном аккумуляторе – если батарея сядет во время него, то устройство может превратиться в «кирпич».
Почему Сервисы Google Play вылетают с ошибками
Расположение в системе Сервисов Google Play определяет производитель устройства. На одних девайсах они хранятся в системных каталогах /system/app или /system/priv-app, на других — в папке пользовательских приложений /data/app. Однако многие юзеры (счастливые обладатели рутированных устройств) переносят все доступные программы из папки /data/app на съемную SD-карту, в том числе и Сервисы. А им для полноценной работы необходимо находиться во внутренней памяти телефона или планшета. Это и становится одной из самых частых предпосылок ошибки.
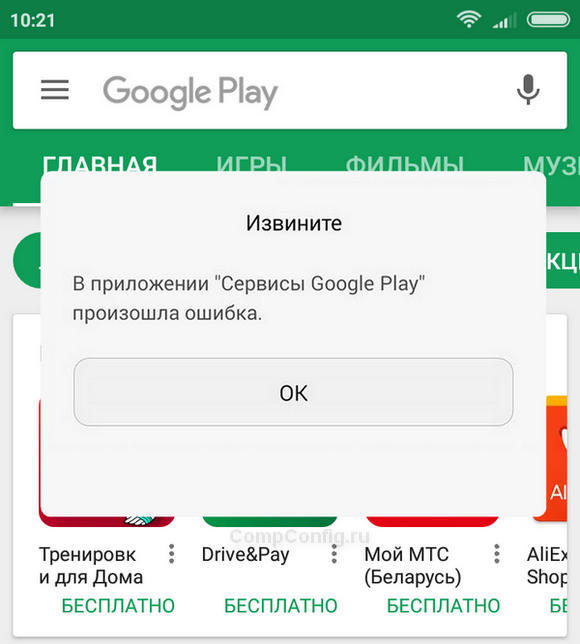
Прочие возможные причины сбоя запуска Сервисов Google Play:
- Удаление приложения с последующей повторной установкой неподходящей версии. Некоторые пользователи, начитавшись советов на форумах, удаляют сервисы Гугл в надежде снизить расход батареи, а когда сталкиваются с проблемами в работе других программ, пытаются вернуть его на место. И получают сообщения об ошибках.
- Изменение отдельных настроек системы, например, даты и времени.
- Удаление, перемещение или повреждение связанных приложений — Play Маркет и Google Services Framework. Изменение прав доступа этих приложений.
- Системные неполадки или программный конфликт.
- Вирусное заражение и его последствия (записи в файле hosts).
Важно знать, что Сервисы Гугл Плэй выпускаются в разных версиях. Каждая из них предназначена для группы гаджетов с определенным разрешением экрана (точнее, плотностью пикселей), архитектурой процессора и поколением Андроида
Чтобы узнать, какая версия установлена на вашем телефоне или планшете, запустите его настройки, откройте раздел «Приложения», найдите Сервисы Google Play и зайдите в их свойства. Версия указана во второй строке сверху. Самое важное значение для поиска файла на просторах сети имеют 3 цифры в скобках, которые отделены от остальной группы дефисом. В моем примере это 240.
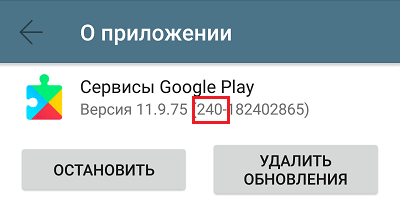
Более подробные сведения о версиях Сервисов приведены здесь.
Как исправить «К сожалению, Google не смог подтвердить, что этот аккаунт принадлежит вам»
Чтобы исправить «К сожалению, Google не смог подтвердить, что эта учетная запись принадлежит вам», вам необходимо заполнить форму «Запрос на восстановление вашей учетной записи Google».
После того, как вы это сделаете, вам нужно дождаться ответа Google.
Google отправит вам электронное письмо с инструкциями по дальнейшим действиям.
Чтобы перейти к форме «Запрос на восстановление аккаунта Google», вам необходимо посетите страницу «Ваша учетная запись отключена» в справке Google.
На странице будет ссылка «заполнить эту форму», по которой вы можете щелкнуть, чтобы перейти к форме «Запрос на восстановление вашей учетной записи Google».
В форме необходимо ввести адрес электронной почты, который Google может использовать для связи с вами.
Вам также необходимо описать, почему у вас нет доступа к вашей учетной записи Google.
Наконец, отправьте форму и подождите 2 рабочих дня, пока Google ответит.
Вот как исправить «К сожалению, Google не смог подтвердить, что этот аккаунт принадлежит вам»:
- Перейдите на страницу «Ваша учетная запись отключена» в справке Google.
- Нажмите на ссылку «заполнить эту форму»
- Заполните форму
- Отправьте форму и дождитесь ответа Google
1. Перейдите на страницу «Ваша учетная запись отключена» в справке Google.
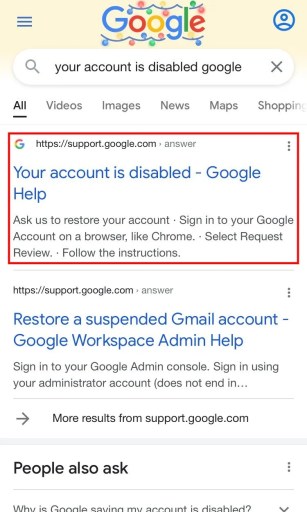
Прежде чем сделать это, попробуйте сначала использовать страницу восстановления учетной записи Google, чтобы восстановить свою учетную запись.
Первый шаг — перейти на страницу «Ваша учетная запись отключена» в справке Google.
Для этого перейдите в Google и выполните поиск «ваша учетная запись отключена Google».
После того, как вы выполните поиск по запросу «ваша учетная запись отключена Google», вы увидите результат поиска «Ваша учетная запись отключена — Справка Google».
Нажать на «Ваша учетная запись отключена – Справка Google» результат поиска.
2. Нажмите на ссылку «заполнить эту форму».
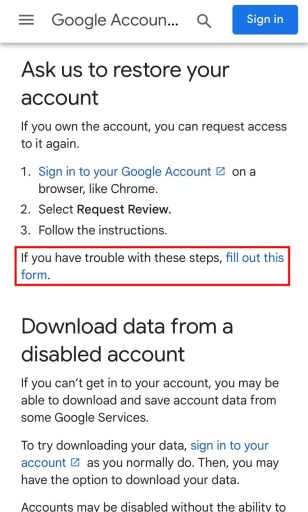
Ваш аккаунт отключен: https://support.google.com/accounts/answer/40695?hl=ru.
Нажав на результат поиска «Ваша учетная запись отключена — Справка Google», вы попадете на страницу «Ваша учетная запись отключена».
На странице содержится информация о том, как восстановить аккаунт Google.
Он также содержит информацию о том, как загрузить данные с отключенной учетной записи и почему учетные записи отключены.
Прокрутите страницу вниз, пока не дойдете до заголовка «Попросите нас восстановить вашу учетную запись».
Под заголовком «Попросите нас восстановить вашу учетную запись» вы увидите ссылку «заполнить эту форму».
Нажмите на ссылку «заполнить эту форму» перейти к форме «Запрос на восстановление аккаунта Google».
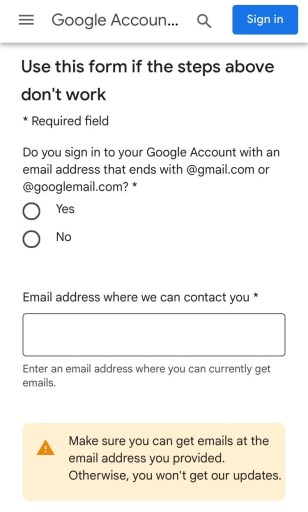
Запрос на восстановление вашей учетной записи Google: https://support.google.com/accounts/contact/disabled2.
Нажав на ссылку «заполнить эту форму», вы попадете на форму «Запрос на восстановление вашей учетной записи Google».
В форме необходимо ввести адрес электронной почты, по которому Google может связаться с вами.
Вам также необходимо описать, почему у вас нет доступа к вашей учетной записи Google.
После того, как вы выбрали «Да» или «Нет», вам нужно ввести адрес электронной почты, который вы используете для входа в свою учетную запись Google.
Во-вторых, введите адрес электронной почты которые Google может использовать для связи с вами.
Убедитесь, что вы можете получать электронные письма на указанный вами адрес электронной почты.
В противном случае вы не будете получать обновления от Google.
4. Отправьте форму и дождитесь ответа Google.
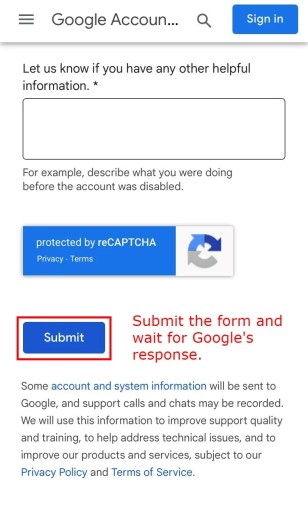
В-третьих, опишите, почему у вас нет доступа в свою учетную запись Google в поле «Сообщите нам, если у вас есть другая полезная информация».
Вот пример описания: «Привет, Google, я не могу получить доступ к своей учетной записи Google из-за этой ошибки, «К сожалению, Google не смог подтвердить, что эта учетная запись принадлежит вам». Мне нужна помощь в восстановлении моего аккаунта».
Вы можете указать любую другую полезную информацию в поле.
После того, как вы предоставили описание своей проблемы, нажмите «Отправить», чтобы отправить форму.
Теперь вам нужно ждать 2 рабочих дня для ответа Google.
Google отправит вам электронное письмо с инструкциями по дальнейшим действиям.
Следовательно, вам нужно периодически проверять свою электронную почту.
Убедись в проверьте папку нежелательной почты и спама также.
Вы успешно узнали, как исправить ошибку «К сожалению, Google не удалось подтвердить, что этот аккаунт принадлежит вам» в Google!
Работа с учетной записью Microsoft в Windows
Windows 8 стала первой ОС Microsoft, в которой можно создать учетную запись Microsoft и переключаться между ней и обычной учетной записью, не теряя привычной среды.
Чем отличается в Windows учетная запись Microsoft от обычной локальной учетной записи?
Учетная запись Microsoft в Windows — это самая обычная локальная учетная запись, в которую вы входите с учетными данными Microsoft. У нее точно такой же профиль (%UserProfile%), она точно так же может входить в любые группы (например, Пользователи и Администраторы) и т.д. Вы всегда можете связать любую локальную учетную запись с учетной записью Microsoft, равно как и прервать эту связь.
Однако ряд преимуществ Windows доступен только при входе в систему с учетной записью Microsoft.
Как создать учетную запись Microsoft в Windows?
В Windows приступить к работе с учетной записью Microsoft можно как при установке системы, так и после входа в систему.
При установке системы
Во время установки Windows 10 вы можете войти с имеющейся учетной записью Microsoft или создать ее.
В Windows 8 это выглядело так.
После установки системы
В Windows 10 перейдите в Параметры — Учетные записи и переключитесь на учетную запись Microsoft.
В Windows 8.1:
В Windows 8:
Можно ли войти в систему с учетной записью Microsoft без подключения к Интернету?
Конечно! Подключение к Интернету необходимо только в момент создания учетной записи Microsoft или перехода на работу в ней с локальной учетной записи.
Учетные данные кэшируются локально, как и при работе в доменной среде, поэтому подключение к Интернету на момент входа не требуется.
Вместо пароля можно использовать ПИН-код, причем в Windows 10 1803 и новее его необходимо задать при использовании учетной записи Microsoft. Также, ничто не мешает вам настроить автоматический вход в систему.
Как исправить ошибку номера для подтверждения ID
Чтобы устранить ошибку “Этот номер нельзя использовать для подтверждения id” в Гугл, необходимо отыскать причины ее возникновения. Если причина найдена, переходим к устранению неполадок. Есть много способов, как решить данную проблему. Пользоваться советами можно по порядку или хаотично. на ваше усмотрение.
Вам необходимо:
- проверить сайт на работоспособность, обновив его несколько раз (через CTRL+F5) и введя данные повторно;
- проверить свой мобильный (возможно он заблокирован, устарел, находится в черном списке Microsoft, привязан к нежелательным приложениям и сервисам, был замечен в мошенничестве). Учтите, что сервисы Gmail используют лимит на количество создания аккаунтов на один телефон;
- возможно, ваш телефон не может принимать SMS;
- если используете виртуальный номер, рекомендуем заменить его на существующий;
- сменить браузер (не рекомендуется пользоваться Mozilla Firefox);
- в самом браузере выставить страну телефона, в этом помогут VPN-сервисы;
- сменить ip страны, где зарегистрирован мобильный (для российского используется страна Россия);
- если нет желания менять ip-адрес, можно поставить прокси-сервер (vpn) страны, код которой указывается. Если есть возможность, используйте официальные VPN. Все бесплатные прокси-сервера гугл знает;
- почистить кэш браузера, кукис, весь мусор;
- отключить Flash/Java и прочие дополнения (особенно, неофициальные);
- не использовать “чистый” браузер, потому что гугл может посчитать это автоматизацией (не стоит удалять историю). Обязательно авторизуйте в браузере пользователя;
- в смартфоне (на Андроид) зайти в «Настройки» — «Учетные записи» — «Добавить» — «Google». После добавления у вас потребуют ввести цифры телефона, но пока этот пункт можно пропустить. Если нет подходящего смартфона, воспользуйтесь эмуляторами Андроид.
Если все вышеперечисленные варианты не помогли, можно попробовать сменить мобильного оператора. Не гарантируем, что такой метод сработает на 100%, но попробовать определенно стоит.
Также, есть вариант — использовать другой способ подтверждения (голосовой вызов). По отзывам можно заметить, что звонки в техническую поддержку оператора не приносят результата, так как проблема напрямую связана с сервисами гугла.
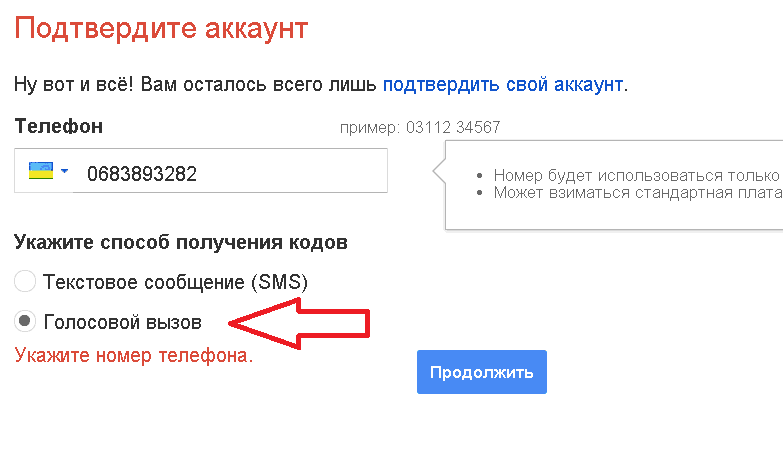 Опробуйте подтверждение через голосовой вызов
Опробуйте подтверждение через голосовой вызов
Как исправить неполадки?
Так как причин возникновения ошибки довольно много, то и решений соответственно будет не меньше. Точно зная источник отказа в регистрации вам будет проще устранить неисправность. В целом инструкция выглядит следующим образом:
- Для начала проверьте, работает ли сам сайт. Для этого обновите страницу несколько раз с помощью горячих клавиш CTRL+F5 или специального значка обновления. Затем введите данные повторно.
- Посмотрите, не заблокирован ли ваш мобильный телефон. Возможно, оператор связи отключил его за неуплату или неиспользование в течение длительного периода. Также проверьте, не находится ли номер в черном списке Google и связанных с ним сервисов, не был ли он замечен в мошеннических махинациях. Учитывайте и тот факт, что с одного телефона нельзя создавать сразу множество аккаунтов Gmail – компания установила лимит.
- Есть еще вероятность того, что на вашем устройстве отключена опция приема SMS-оповещений. Отправьте на него любое сообщение с другого номера, чтобы убедиться в доступной функциональности.
- Если вы хотели привязать виртуальный номер, попробуйте заменить его на реальный.
- Не используйте для регистрации номера прикладное ПО Mozilla Firefox. Зайдите на сайт через любой другой браузер.
- Зайдите в настройки браузера и выставите страну, к которой относится номер вашего телефона. В качестве помощи примените VPN-сервисы.
- Смените IP-адрес на принадлежащий стране, где была выдана сим-карта. Т.е., если у вас российский номер, то и IP должен быть Российской Федерации.
- В случае, если менять IP желания нет, можно установить прокси-сервер нужной вам страны. Желательно при этом использовать лицензированные VPN, так как Google отлично знаком со всеми бесплатными сервисами.
- Очистите кэш, кукис и другой мусор в настройках браузера. Не трогайте только историю посещений, так как система может воспринять такое действие как автоматизированный вход.
- Если у вас активированы различные приложения вроде Java или Flash, отключите их.
- Авторизуйтесь: войдите под своим логином/паролем через настройки учетной записи в Google.
Попробуйте снова привязать свой номер телефона. Если ни один из вышеперечисленных вариантов вам не помог, постарайтесь сменить оператора. Так, если вы раньше вводили номер Билайн, теперь запросите регистрацию МТС. Этот метод не подходит тем, кто владеет единственным мобильным номером.
Если и этот способ не помог, выберите вместо SMS-подтверждения голосовой вызов. Вместо сообщения вам на телефон поступит телефонный звонок, номер которого и станет кодом для завершения привязки.
Стоит ли беспокоиться если приходит СМС с кодом от Authentify?
Если вы внезапно стали получать различные СМС с кодом о Authentify, но при этом не посещали перед тем каких-либо финансовых ресурсов, то причины для этого могут быть следующие:
- Ошибка при вводе телефонного номера. В процессе авторизации на сайте некоторые пользователи ошибаются, и вводят не свой номер. Таким «случайным номером» может стать ваш номер, на который будет отправлено смс с кодом от Authentify. Если вы получили один-два таких SMS, то переживать не стоит, они могли быть отправлены по ошибке;
-
Кто-то планомерно пытается взломать ваш аккаунт на каком-либо платёжном ресурсе. Для этого ранее использовались различные программы «брутфорсы», планомерно подбирающие пароль к пользовательскому аккаунту из тысяч вариантов. В последнее время эффективность брутфорсов существенно упала, а введение двухфакторной идентификации сделало их работу практически бесполезной;
- Ваш номер подвергся атаке смс-бомберов. Такое встречается довольно редко, и обычно является результатом действий недоброжелателей. В случае платной работы смс-бомберов вы получите на свой номер сотни смс с различными кодами, что вынуждает многих получателей беспокоиться и переживать;
- Вас пытаются завлечь на какой-либо веб-ресурс (фишинг). В некоторых случаях путём отправки смс с кодом и ссылкой на какой-либо ресурс осуществляются попытки завлечь пользователя на ресурс с целью прохождения на нём регистрации. В дальнейшем приватные данные пользователя станут добычей злоумышленников.
Давайте разберёмся, что сделать, если вам поступило письмо с кодом от платформы Authentify.
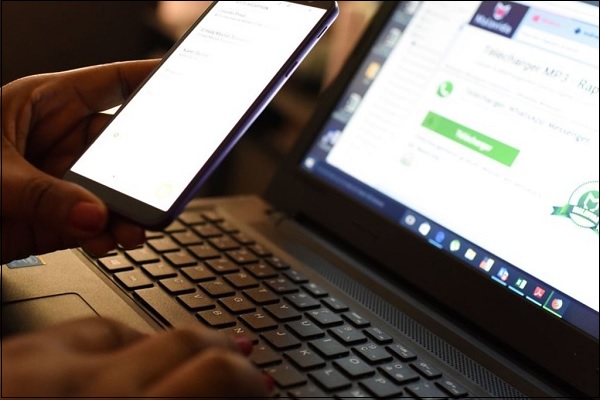
Что делать если не приходит код подтверждения на Gmail
Проверьте правильность введенного адреса
Первым делом убедитесь, что вы указали корректный адрес электронной почты. Если есть опечатки, то это может привести к невозможности получения письма. Рекомендуется дважды проверить написание адреса перед отправкой запроса на подтверждение аккаунта.
Проверьте папку «Спам»
Иногда письма от Gmail могут попадать в папку «Спам». Обязательно проверьте эту папку, чтобы убедиться, что письмо с кодом подтверждения не оказалось там. Если вы нашли это письмо в папке «Спам», отметьте его как «Не спам», чтобы в будущем подобные сообщения автоматически не попадали туда.
Проверьте настройки фильтрации
Если вы не получили код подтверждения, возможно, его доставка была заблокирована вашим почтовым клиентом или настройками фильтрации писем. Проверьте настройки фильтров в вашем аккаунте Gmail или свяжитесь с службой поддержки.
Проверьте связь с интернетом
Не стоит забывать о том, что для получения писем необходимо наличие доступа в интернет. Убедитесь, что вы подключены к сети Wi-Fi или использование мобильной связи.
Свяжитесь со службой поддержки
Если вы выполнили все предыдущие шаги, а код подтверждения все еще не пришел на вашу почту, свяжитесь со службой поддержки. Опишите проблему и предоставьте все необходимые данные, чтобы можно было решить проблему в кратчайшие сроки.
Вопрос-ответ:
Почему не могу подтвердить свой аккаунт в Google?
Если вы не можете подтвердить свой аккаунт в Google, это может быть связано с неправильным вводом электронной почты или номера телефона, которые вы указали при регистрации. Также возможно, что письмо с подтверждением отправлено в папку «Спам» или заблокирован вашим провайдером. Попробуйте проверить все эти варианты и если вы все еще не можете подтвердить свой аккаунт, обратитесь в службу поддержки Google.
Можно ли подтвердить свой аккаунт в Google без номера телефона?
К сожалению, нет. В Google требуется подтверждение личности для защиты от мошенничества и создания надежной онлайн-среды. В качестве одного из методов подтверждения личности требуется указание номера телефона, который будет использоваться для отправки SMS-сообщений с кодами подтверждения.
Как быстро приходит подтверждение аккаунта в Google?
Приход времени подтверждения аккаунта в Google может зависеть от того, как вы проходите процедуру подтверждения. Если вы используете SMS-подтверждение, код может прийти мгновенно или в течение нескольких минут. Если вы используете электронную почту, код должен прийти в течение нескольких минут до нескольких часов. Однако существуют случаи, когда код может прийти через несколько дней, если письмо попало в папку «Спам» или было заблокировано вашим провайдером. Если вы уже прошли подтверждение, но у вас все еще есть проблемы с вашим аккаунтом, обратитесь в службу поддержки Google.