Восстановление удаленного файла
Потеря файлов может произойти по разным причинам: ошибочное удаление, форматирование диска, атака вирусов, сбой операционной системы и т.д. Однако, даже если файл удален, существуют способы его восстановления. В этой статье мы рассмотрим несколько методов, которые помогут восстановить удаленный файл.
1. Проверьте Корзину:
Первым шагом при восстановлении удаленного файла следует проверить Корзину компьютера. Очень часто удаленные файлы попадают в Корзину и остаются там до тех пор, пока она не будет очищена. Чтобы восстановить файл, достаточно открыть Корзину, найти нужный файл и вернуть его на место с помощью контекстного меню.
2. Используйте предоставленные инструменты:
В операционных системах часто предусмотрены специальные инструменты для восстановления удаленных файлов. Например, в Windows можно восстановить файлы с помощью команды «Поиск». Для этого нужно открыть Проводник, ввести название удаленного файла в поле поиска и нажать «Enter». Система начнет поиск файла и, если найдет его, предложит вам его восстановить.
3. Используйте специальные программы:
Если файл не восстанавливается с помощью стандартных инструментов или удален давно, можно воспользоваться специализированными программами для восстановления данных. Такие программы могут сканировать диск на наличие удаленных файлов и восстановить их. Некоторые из них даже могут восстановить файлы после форматирования диска.
4. Обратитесь к специалисту:
Если все вышеперечисленные методы не помогли восстановить удаленный файл, можно обратиться к специалистам. Существуют компании, которые предлагают услуги по восстановлению данных. Эксперты смогут провести профессиональный анализ диска и восстановить удаленные файлы с минимальной потерей информации.
Независимо от выбранного способа восстановления удаленного файла, важно помнить, что чем быстрее вы начнете восстановление, тем больше шансов на успешное восстановление
Проверьте наличие файла на компьютере
Если система сообщает о том, что файл не выбран, первым делом нужно проверить его наличие на вашем компьютере. Возможно, вы случайно переместили или удалили файл, и теперь программа не может найти его.
Что нужно сделать:
- Откройте проводник на вашем компьютере.
- Перейдите в папку, где вы храните файлы.
- Внимательно просмотрите содержимое папки и проверьте, есть ли нужный вам файл.
- Если файл найден, запомните его путь (например, C:\Мои документы\file.txt).
- Если файл не найден, возможно, вы переименовали его или переместили в другую папку. В этом случае, воспользуйтесь функцией поиска в проводнике.
Если файл был удален, восстановите его из корзины или используйте специальные программы для восстановления файлов.
После того, как вы снова найдете нужный файл, попробуйте снова выбрать его в программе, и убедитесь, что ошибка «файл не выбран» больше не возникает.
Восстановление посредством установочного диска
Для выполнения восстановительных работ пользователю потребуется задействовать установочный накопитель (диск или флешку) с ОС, соответствующей версии, установленной на ПК. Восстановительный процесс надо начинать с загрузки диска, после чего потребуется активировать установку Windows. Начало восстановительного процесса должно выполняться аналогично процедуре установки ОС: активировать кнопку «Установить», при этом пропустить этап «Получение обновлений», ввести лицензионные ключи продукта, и подтвердить запрашиваемые системой соглашения. Отличия работы начинаются на этапе, когда система требует выбрать тип установки: для восстановления данных достаточно запустить процесс «Обновление», который позволит вернуть реестру рабочее состояние. По окончании выполнения процесса остаётся только проверить работоспособность ПК: вероятность устранения проблемы после выполненных манипуляций практически 100%.
Как скачать облако Майл на компьютер – установка
Для устройств с операционной системой Windows, Mac OS X, Linux, Android, iOS, Windows Phone можно скачать облачную программу по этой ссылке . Пошагово выполним загрузку и установку программы-облака Майл ру на компьютер:
Нажимаем зеленую клавишу «Скачать», откроется еще одно окно с командой «Скачать как».
Нажимаем маленький треугольник рядом с опцией «Скачать», покажется список операционных систем, для которых существует приложение облака Майл ру.
Нажимаем нужную операционную систему в списке.
Откроется окно загрузки. Выбираем папку для сохранения приложения (запоминаем путь сохранения, чтобы потом найти программу для последующей установки), нажимаем «Сохранить».
Облачное приложение Майл ру уже у вас на компьютере. Займемся установкой этой программы:
В левом нижнем углу браузера отображаются ваши загруженные файлы, ищем Mail ru Cloud, нажимаем на маленький треугольник рядом с загруженным файлом (или открываем загруженный файл через «Мой компьютер», путь сохранения вашего файла). Выполняем команду «Открыть».
Запустится установка приложения, следуем инструкциям. Выбираем язык программы «Русский», «Ок».
На экране монитора вы увидите новое окно «Вас приветствует мастер настройки Cloud Mail ru», нажимаем «Далее».
«Выбор папки установки» – выбираем свой путь сохранения клавишей «Обзор», или соглашаемся с предложенным по умолчанию (диск С). Кликнем на «Далее».
Мастер установки запрашивает «Где программа должна создать ярлыки?». По умолчанию облако можно будет открыть через клавишу «Пуск». По необходимости можно создать ярлык в любой папке компьютера, для этого нажимаем «Обзор», выбираем нужную папку, «Далее».
Далее появится окно со следующими командами «Создать ярлык на рабочем столе», «Запускать при старте», «Сделать домашней страницей», напротив которых уже будут установлены галочки. Снимаем их там, где не актуально – например, «Сделать Майл ру домашней страницей» – это первая страница, которая вы будете видеть при запуске браузера. Если это не актуально, снимаем галочку. Точно так же и другие опции – подумайте, нужны ли они вам. Нажимаем «Далее».
Откроется окно с конечными результатами настройки приложения, просматриваем их. Нажимаем «Установить», а затем «Завершить». Установка на компьютер завершена.
Откроется окно входа в программу – если у вас есть электронная почта Майл ру, вводим свой адрес и пароль, если нет – нажимаем «Регистрация». Отмечаем свое согласие с лицензионными условиями.
«Выберите папку для синхронизации с облаком» – нажимаем «Обзор» и выбираем папку на компьютере, данные в которой будут копироваться на установленное облако. Затем «Продолжить». Если система выдает «Указанной папки не существует – создать новую папку?», нажимаем «Ок».
В облаке Майл ру также доступна выборочная синхронизация, по необходимости можно ее настроить (выбрать папку, которая будет копироваться и на компьютер, и на облако). Таким образом можно сохранить больше свободного места на жестком диске компьютера и сохранять половину информации только в облаке Майл ру. К этим папкам также возможен доступ через мобильную программу или Облако Майл ру онлайн (через электронную почту). Нажимаем «Готово» – ваше облако готово к работе. После нажатия этой клавиши ярлык облака Майл ру появится на вашем рабочем столе.
Ошибка «Excel не может открыть файл, потому что формат файла или расширение является недопустимым»
Иногда при попытке открыть или отредактировать файл Excel в Microsoft Office 2003, 2007, 2010, 2013, 2016, 2019, или 365, вы можете столкнуться со следующей проблемой:
«Excel не может открыть файл ‘filename.xlsx’, потому что формат файла или расширение файла являются недопустимыми. Убедитесь, что файл не был поврежден и что расширение файла соответствует формату файла».
Обычно это указывает на то, что файл несовместим с версией файла Excel, которая была повреждена. Здесь мы покажем вам все возможные решения и вы можете пробовать их, пока проблема не будет устранена. Прежде чем пробовать эти решения, проверьте, нормально ли работает Excel.
Шаг 1. Нажмите сочетание клавиш Windows + R, введите excel.exe / safe и нажмите «ОК». Загрузка Excel без шаблонов и надстроек позволил увидеть, работает ли программа должным образом или повреждена.
Шаг 2. Если Excel открывается нормально, проверьте наличие надстроек, вызывающих проблемы в Excel. Отключите надстройки и нажмите кнопку «ОК». Затем перезапустите Excel, чтобы проверить устранена ли проблема. Если нет, перейдите к решениям ниже.
Всего существует три действенных способа решения проблемы «Excel не может открыть файл». Кроме того, предусмотрены два метода восстановления Excel, когда формат файла или расширение файла являются недопустимыми.
Финальные слова
«Excel не может открыть файл ‘(имя файла)’ .xlsx, потому что формат файла или расширение является недопустимым» — это типичная ошибка, с которой вы можете столкнуться при открытии файла Excel. С помощью описанных выше методов эту ошибку легко устранить без потери данных.
Если Excel не может открыть файл, проблема связана с повреждением файла. Инструмент восстановления файлов EaseUS может помочь исправить и восстановить файл Excel с помощью нескольких щелчков мыши. Он хорош для восстановления фотографий, видео, документов и других файлов на жестком диске, SD-карте, карте памяти или любом другом носителе. Независимо от того потеряны эти файлы или находятся на ваших устройствах. Его стоит попробовать.
Скачать для ПК
Скачать для Mac
3
Какие инструменты помогут исправить невалидный файл
Если вы столкнулись с проблемой невалидного файла, то не отчаивайтесь. Существует несколько инструментов, которые помогут исправить ошибку и получить валидный файл.
- Валидаторы HTML/CSS – это онлайн-сервисы, которые позволяют проверить ваш файл на наличие ошибок и предупредить о технических недостатках. Некоторые из них даже предоставляют информацию о том, как исправить ошибки.
- Текстовые редакторы с поддержкой HTML/CSS – это программы для редактирования веб-страниц, которые могут помочь в проведении синтаксического анализа и проверке вашего файла на наличие ошибок.
- Участие в сообществе – это один из лучших способов исправления невалидного файла. На многих специализированных форумах можно обратиться к сообществу за помощью и советами, как исправить ошибки.
Использование любого из данных инструментов вместе с вашим техническим знанием поможет исправить невалидный файл и получить валидный код для вашего сайта.
В объявлении HTML5 отсутствует основной файл HTML. В этом файле содержится тег размера объявления, представленный следующим образом: . Добавьте файл HTML с тегом в объявление HTML5 и повторите попытку.
Если для объекта показывается такое сообщение об ошибке, это означает, что у объекта отсутствует один из обязательных параметров метаданных, который должен содержаться в одном из HTML-файлов в пакете, например тег для определения размера объявления: . К объектам Google Web Designer это не относится.
Чтобы это сообщение об ошибке больше не показывалось, нужно, чтобы у объекта HTML5 был основной HTML-файл с тегом размера объявления в разделе исходного кода. Кроме того, в исходном коде объекта должны присутствовать все остальные обязательные теги:
- описательный тег <!DOCTYPE html>;
- тег ;
- тег ;
- метатег ориентации формата объявления в теге <head> (например: ).
Недопустимые теги, такие как , не принимаются.
Чтобы это требование соблюдалось, встроенные теги SVG нужно перенести в отдельный файл.
Примечание. Хотя размер указать необходимо, объект должен быть адаптивным, поскольку объявление будет показываться в слотах для межстраничных объявлений с баннером, размер которого может меняться. Для показа межстраничных объявлений в горизонтальной ориентации используйте размеры .
Исправление ассоциации файлов в File Association Fixer
Бесплатная программа File Association Fixer v2 исправляет ассоциации файлов в Windows 10, Windows 8.1, Windows 8, Windows 7 в 32-bit и 64-bit системах. Скачайте архив с программой на компьютер, а затем распакуйте архив. Запустите приложение File Association Fixer с файла соответствующего разрядности операционной системы, установленной на компьютере.
File Association Fixer скачать
После запуска программы File Association Fixer, в главном окне нажмите на ссылку «Fix Files». После этого откроется окно «Select the Association to Fix». Выберите нужные расширения файлов для восстановления параметров по умолчанию, а потом нажмите на кнопку «Fix Selected».
Другие бесплатные программы: Open With (на русском языке), Unassociate File Types, изменяют или восстанавливают ассоциации файлов в Windows 7 (с тех пор программы не обновлялись).
Восстановление ассоциации файлов в Windows 10 средством системы
Если в операционной системе Windows 10 нарушена ассоциация файлов, то с помощью средства системы, можно легко исправить ассоциации файлов на значения по умолчанию.
Войдите в меню «Пуск», выберите «Параметры», далее перейдите в окно «Система», нажмите на раздел «Приложения по умолчанию», а затем выберите настройку «Сброс к рекомендованным значениям по умолчанию».
Для сброса сопоставления файловых ассоциаций, нажмите на кнопку «Сбросить».
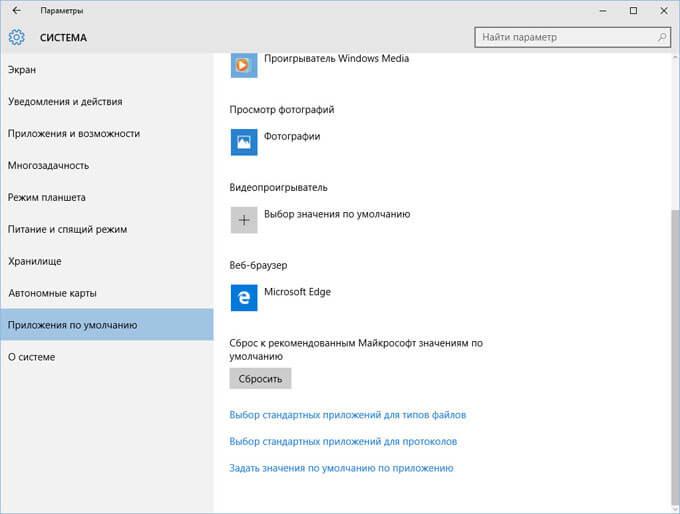
В этом разделе также можно выбрать другие варианты: «Выбор стандартных приложений для типов файлов», «Выбор стандартных приложений для протоколов», «Задать значения по умолчанию по приложению».
Как предотвратить появление невалидного файла в будущем
Важно понимать, что даже квалифицированные пользователи могут столкнуться с ошибками при создании документов. Чтобы избежать появления невалидных файлов в будущем, рекомендуется следовать некоторым рекомендациям:
Никогда не меняйте расширение файла вручную
Расширение файла является важной частью его идентификации, и любое изменение может привести к появлению ошибок;
Следите за символами в имени файла. Имя файла не должно содержать нестандартных символов, таких как знаки препинания, пробелы, цифры и т.д
Вместо этого, используйте буквы латинского алфавита и символ подчеркивания;
Используйте соответствующее приложение для создания файла. Для каждого типа документа существует свое специальное приложение, которое гарантирует правильность его создания. Использование других программ может привести к ошибкам;
Проверяйте файл перед сохранением. Перед тем, как закрыть документ, убедитесь, что он не содержит никаких ошибок. Даже мелкие ошибки могут привести к появлению невалидного файла.
Соблюдение этих простых рекомендаций поможет избежать появления невалидного файла в будущем и сохранит ваше время и усилия.
Что такое вложение в электронной почте
Простое электронное письмо представляет собой неформатированный текст. Вложение – это прикрепленный к сообщению файл. Обычно так пользователи пересылают друг другу то, что нельзя скинуть в виде обычного текста – картинки, видео, архивы, презентации и пр.
Вложения могут быть представлены в виде двоичного или форматированного текстового файла. При отправке они кодируются, а при получении декодируются.
К электронному письму можно прикрепить несколько вложений. Однако многие почтовые сервисы устанавливают ограничения на размер пересылаемых файлов.
Например, в Гугл почте (@gmail.com) суммарный вес всех вложений не должен превышать 25 МБ. В противном случае файлы будут закачаны на Google Диск, а получатель письма получит ссылку на них.
Почему прикрепленный файл не открывается и как это исправить? Рассмотрим шесть возможных причин.
Проверить правильность указанного пути к файлу
Ошибка «Файл не существует» может возникать из-за неправильно указанного пути к файлу. При указании пути к файлу необходимо учитывать следующие моменты:
- Проверьте правильность написания пути. Все символы, включая буквы, цифры и знаки пунктуации, должны быть указаны точно так, как они присутствуют в пути к файлу. Один неправильно введенный символ может привести к ошибке.
- Проверьте регистр символов. В некоторых операционных системах и серверных окружениях регистр символов имеет значение. Если путь к файлу содержит символы в верхнем и нижнем регистре, удостоверьтесь, что регистр указан правильно.
- Удостоверьтесь, что файл находится в указанной директории. Проверьте, что файл действительно расположен по указанному пути.
- Проверьте наличие прав доступа к файлу. Если файл находится в защищенной директории или требует определенных прав доступа, удостоверьтесь, что у вас есть соответствующие права для просмотра и обработки файла.
- Удостоверьтесь, что ссылка на файл указана правильно. Если вы используете ссылку для доступа к файлу, проверьте, что ссылка указана верно и не содержит ошибок.
Проверка правильности указанного пути к файлу является важным шагом при устранении ошибки «Файл не существует». Внимательно проверьте путь к файлу и убедитесь, что он указан правильно и соответствует фактическому положению файла на сервере или в файловой системе.
Файл поврежден
Если при попытке открыть файл выскакивает сообщение о том, что он поврежден, надо попросить отправителя проверить, как вложение работает на его компьютере, пересохранить и отправить еще раз.
Есть вероятность, что файл некорректно сохранился или был поврежден до того, как его прикрепили к письму.
Важно: проверить вложения на вирусы
Надеюсь, что после прочтения этого материала Вы разобрались, почему вложение в письме не открывается. Но прежде чем Вы вернетесь к работе, мы хотим кое-что напомнить.
Электронную почту часто используют злоумышленники. Их целью могут быть как домашние, так и корпоративные компьютеры. Поэтому:
- открывайте файлы только от доверенных отправителей;
- если вам прислали исполняемый файл .exe или .com, нужно самостоятельно проверить его или попросить IT-специалистов в вашей компании об этом, прежде чем скачивать и, тем более, запускать.
Для самостоятельной проверки есть различные онлайн-сервисы, в том числе,
- у Касперского и
- у доктора Веба.
1 Kaspersky VirusDesk для онлайн-проверки на вирусы:
2 Онлайн-сканер файлов Dr.Web, чтобы бесплатно проверить подозрительные файлы на наличие вредоносных программ:
Вы отправляете свои файлы через браузер, они загружаются на наш сервер, их проверяет Dr.Web актуальной версии с самой свежей вирусной базой, и вы получаете результат проверки.
Проверить ссылку или сайт с помощью доктор Веб:
Дополнительные материалы:
1. Бесплатные почтовые сервисы, какие бывают и зачем они нужны
Распечатать статью
Получайте актуальные статьи по компьютерной грамотности прямо на ваш почтовый ящик
. Уже более3.000 подписчиков .
Важно: необходимо подтвердить свою подписку!
В своей почте откройте письмо для активации и кликните по указанной там ссылке. Если письма нет, проверьте папку Спам.
24 июня 2019
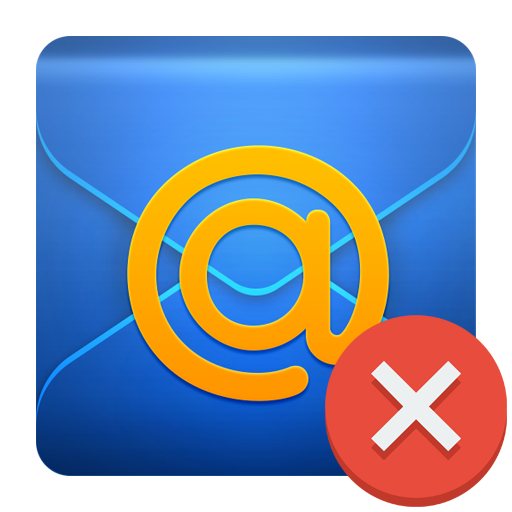
Настроить разрешения
Оказывается, эта конкретная проблема также может возникать из-за довольно распространенной ошибки Windows 10, которая обычно возникает, когда системе приходится применять определенные атрибуты. В этом случае некоторые файлы или папки могут не иметь полного контроля, даже если файл настроен для открытия группой «Администраторы».
Если этот сценарий применим, вы сможете решить проблему, изменив права администратора. Несколько заинтересованных пользователей подтвердили, что этот процесс был успешным, поскольку они смогли открыть файл или папку, не обнаружив ошибки «Ошибка в применении атрибутов к файлу».
Обновление за апрель 2024 года:
Теперь вы можете предотвратить проблемы с ПК с помощью этого инструмента, например, защитить вас от потери файлов и вредоносных программ. Кроме того, это отличный способ оптимизировать ваш компьютер для достижения максимальной производительности. Программа с легкостью исправляет типичные ошибки, которые могут возникнуть в системах Windows — нет необходимости часами искать и устранять неполадки, если у вас под рукой есть идеальное решение:
- Шаг 1: (Windows 10, 8, 7, XP, Vista — Microsoft Gold Certified).
- Шаг 2: Нажмите «Начать сканирование”, Чтобы найти проблемы реестра Windows, которые могут вызывать проблемы с ПК.
- Шаг 3: Нажмите «Починить все», Чтобы исправить все проблемы.
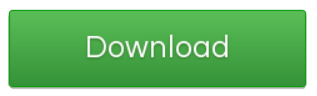
Вот краткое руководство о том, как настроить права доступа к файлу или папке, которые терпят неудачу в этой конкретной ошибке:
- Откройте проводник и найдите расположение файла, который не работает с этой конкретной ошибкой.
- Оказавшись в правильном месте, щелкните правой кнопкой мыши файл, который вызывает проблемы, щелкните правой кнопкой мыши и выберите
- Свойства из контекстного меню.
- В окне «Свойства» выберите вкладку «Безопасность» в горизонтальном меню в верхней части экрана.
- Затем выберите группу «Администраторы» в поле «Имя группы» или «Имя пользователя» и нажмите кнопку «Изменить», чтобы изменить действующие разрешения.
- После этого вы будете перенаправлены в окно «Разрешения». По прибытии установите флажок Полный контроль, чтобы разрешить его, и нажмите Применить, чтобы сохранить изменения.
Взять на себя ответственность за файл или папку
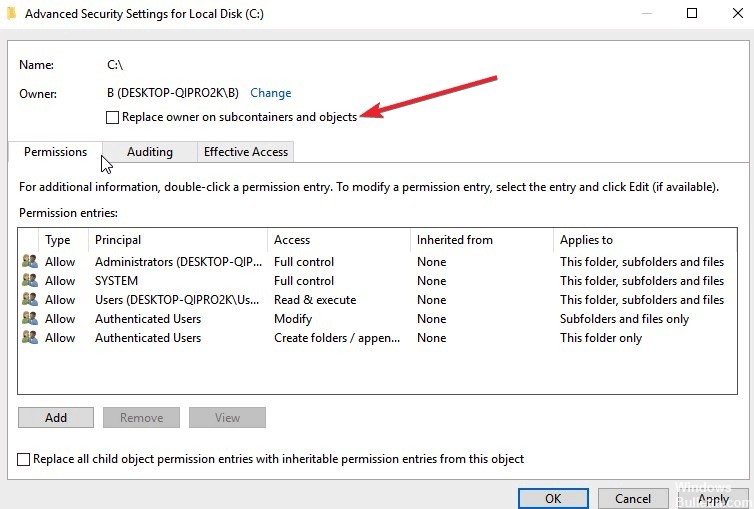
Как правило, сообщение Windows 10 Ошибка применения атрибутов отображается либо потому, что у вас нет соответствующих Разрешения или потому что файл зашифрован. Недавние обновления Windows 10 по сравнению с предыдущими версиями могли изменить некоторые данные учетной записи, лишив вас доступа или владения, поскольку у вас больше не может быть некоторых файлов или каталогов.
Вы можете решить эту проблему, восстановив свойство, выполнив следующие действия:
- Щелкните правой кнопкой мыши папку, которую вы хотите поддержать.
- Выберите пункт Свойства.
- Нажмите на вкладку Безопасность
- Нажмите «Дополнительно»
- Нажмите на Изменить. Если вам будет предложено ввести пароль администратора или подтверждение, введите пароль или введите подтверждение.
- Введите имя человека, которому вы хотите передать имущество.
- Нажмите на Проверить имена. Отображается имя учетной записи человека, которому вы назначаете свойство.
- Нажмите на кнопку OK.
- Если вы хотите, чтобы этот человек был владельцем файлов и подпапок, содержащихся в этой папке, выберите
- Флажок Заменить владельцев субконтейнеров и объектов.
Совет эксперта:
Эд Мойес
CCNA, веб-разработчик, ПК для устранения неполадок
Я компьютерный энтузиаст и практикующий ИТ-специалист. У меня за плечами многолетний опыт работы в области компьютерного программирования, устранения неисправностей и ремонта оборудования. Я специализируюсь на веб-разработке и дизайне баз данных. У меня также есть сертификат CCNA для проектирования сетей и устранения неполадок.
Сообщение Просмотров: 3,794
Почему файл недоступен
Сообщение «No file available» означает, что запрашиваемый файл не доступен или не существует. Существует несколько причин, по которым файл может быть недоступным:
- Файл был удален: Если файл был удален с сервера или у вас нет доступа к его расположению, то он будет недоступен.
- Ошибки в ссылке: Если ссылка на файл содержит опечатки, неправильное расширение или неправильный путь, то файл может быть недоступен.
- Ограничения доступа: Возможно, у вас нет прав доступа к файлу из-за ограничений на сервере или настройки безопасности.
- Серверная ошибка: Если сервер, на котором хранится файл, испытывает проблемы или отказывается отобразить файл, он может быть недоступен.
Если вы столкнулись с проблемой «No file available», есть несколько способов исправить ситуацию:
- Проверьте ссылку: Убедитесь, что ссылка на файл указана правильно. Проверьте путь к файлу, расширение и наличие опечаток.
- Проверьте доступ: Если файл находится на удаленном сервере, убедитесь, что у вас есть права доступа к файлу. Обратитесь к администратору сервера, чтобы уточнить настройки доступа к файлу.
- Свяжитесь с владельцем файла: Если файл недоступен из-за удаления или изменения его местоположения, свяжитесь с владельцем файла для получения дополнительной информации.
- Обновите страницу или ссылку: Попробуйте обновить страницу, на которой ссылка на файл размещена. Если это не помогает, попробуйте использовать другую ссылку или получить файл из другого источника.
В большинстве случаев, исправление одной из вышеперечисленных проблем позволит вам получить доступ к файлу, который ранее был недоступен.
Почему файл не открывается и как это исправить?
В процессе работы с компьютерами и файлами иногда возникают ошибки, когда файл не открывается. Это может произойти по разным причинам, и существует несколько способов исправить такую ситуацию. В этом разделе мы рассмотрим наиболее распространенные причины ошибки открытия файла и способы ее устранения.
1. Файл поврежден или испорчен
Одной из причин, по которым файл не может быть открыт, может быть его повреждение или испорченность. Это может произойти из-за ошибок при передаче, неправильного завершения записи или проблем с носителем хранения данных. Если файл поврежден, попробуйте восстановить его с помощью специализированных программ, восстановления бэкапа или обратитесь к специалистам в данной области.
2. Формат файла не поддерживается
Другой распространенной причиной ошибки открытия файла является отсутствие поддержки нужного формата файловой системы или программой, с помощью которой вы пытаетесь открыть файл. Проверьте, какой формат имеет ваш файл и какую программу или программное обеспечение вы используете для его открытия. Если формат не поддерживается текущей программой, воспользуйтесь альтернативой или конвертером форматов.
3. Отсутствует нужное программное обеспечение
Еще одна причина, по которой файл не может быть открыт, может быть отсутствие необходимого программного обеспечения на вашем компьютере. Убедитесь, что у вас установлена нужная программа для работы с данным типом файлов. Если программа не установлена, скачайте ее с официального сайта разработчика или из других источников, проверив их надежность. Если программа уже установлена, но файл все равно не открывается, попробуйте обновить ее или восстановить до состояния по умолчанию.
4. Проблемы с файловой системой
Сбои в работе файловой системы или носителя могут также привести к ошибкам открытия файлов. Попробуйте скопировать файл на другой носитель или компьютер и попробуйте открыть его снова. Если файл открывается на другом устройстве, значит проблема скорее всего связана с вашей текущей системой. В таком случае можно попробовать восстановить файловую систему с помощью программных инструментов, таких как Check Disk (chkdsk) в операционных системах Windows.
5. Неправильное расширение файла
Иногда файл не может быть открыт из-за неправильного указания расширения файла. Установите правильное расширение файла, соответствующее его фактическому типу. Если вы не уверены в правильном расширении, попробуйте изменить его и проверить, открывается ли файл после этого.
6. Ограничения доступа и защита от вредоносных программ
Если файл находится в защищенной директории или у вас отсутствуют соответствующие разрешения для его открытия, это может вызвать ошибку открытия файла. Убедитесь, что у вас есть необходимые разрешения на открытие файла или попробуйте открыть его от имени администратора. Также возможно, что ваш антивирус или защитное программное обеспечение блокирует открытие файла из соображений безопасности. В этом случае вы можете временно отключить антивирус или добавить файл в список исключений для его безопасного открытия.
Это лишь некоторые из возможных причин, по которым файл может не открываться. Если вы столкнулись с этой проблемой, необходимо провести дополнительные исследования и обратиться за помощью к соответствующим специалистам или использовать специализированные программы и инструменты для восстановления и исправления файлов.
Какой сервис лучше
Как показали разнообразные тесты, «почтовые» облака, о которых я только что рассказывал, превосходят по качеству, удобству и бесплатным возможностям все остальные подобные сервисы.
Не буду вдаваться в подробности, но места распределились следующим образом:
Поэтому я Вам рекомендую все-таки пользоваться одним из этих сервисов. Если у Вас нет электронного ящика ни на одном из них, то нужно просто зарегистрироваться. У Вас и почта новая будет (которой, кстати, совсем необязательно пользоваться) и облако.
Конечно, есть и другие сайты, на которых можно бесплатно получить облачный сервис. Но у большинства из них в бесплатных версиях имеются разные неприятные ограничения.
Но есть один, который выгодно отличается от всех остальных (в том числе и от «почтовых»). Он лучше всего подходит для передачи файлов другим людям. Его адрес: mega.co.nz
Mega — этим сервисом имеет смысл пользоваться тем, кто размещает файлы для скачивания. Дело в том, что через специальные программы-загрузчики типа MiPony их очень быстро и легко можно сохранить на компьютер. Гораздо легче и быстрее, чем с других облачных сервисов. Бесплатно выделяется объем 50 ГБ.
Изначально сайт открывается на английском языке. Для перехода на русскую версию щелкните по кнопке Menu (вверху справа), из списка выберите пункт Language, затем нажмите на Русский и на кнопку Save.
На всякий случай, приведу еще два неплохих облачных сервиса:
Dropbox — бесплатно выделяется 2 ГБ.
One Drive — 7 ГБ бесплатно.
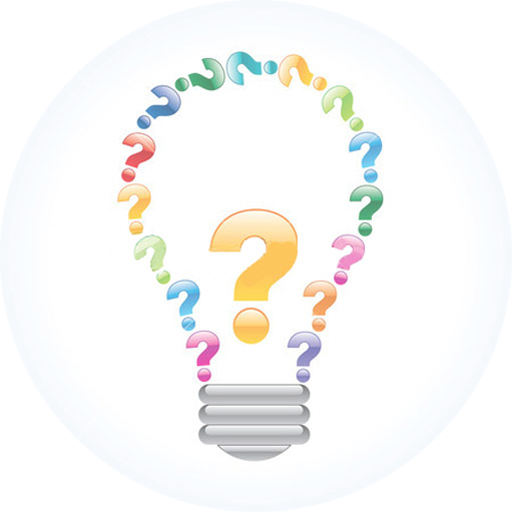
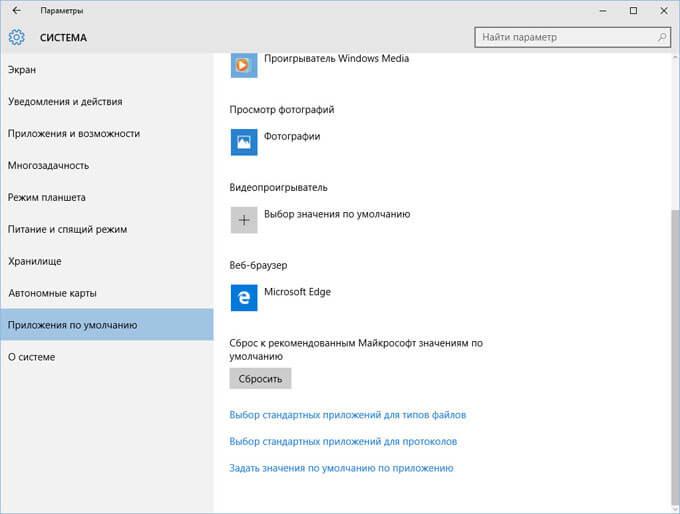



![[исправлено] excel не может открыть файл, потому что расширение файла является недопустимым - easeus](http://sarfruits.ru/wp-content/uploads/a/1/3/a134bf2dd01cf930e8b16604a50aa2c8.jpeg)










![[исправлено] excel не может открыть файл, так как формат файла или расширение файла являются недопустимыми](http://sarfruits.ru/wp-content/uploads/d/6/9/d690d76b75ea3a1f1ebef2bbed422bdb.png)







![Ошибка записи в файл на windows 10 [лучшие решения] - исправлять 2024](http://sarfruits.ru/wp-content/uploads/b/a/c/bac83caa64a9373154b6e818f218416d.png)

