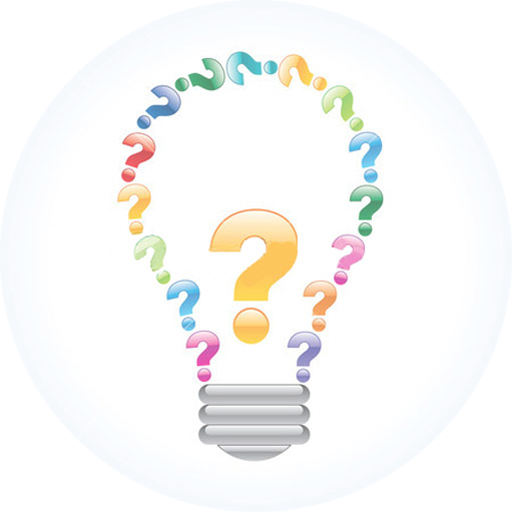Переустановка TLauncher
Довольно “простой” способ решения многих проблем с запуском лаунчера заключается в его обновлении через переустановку. Для этого необходимо вначале удалить программу стандартными методами Windows.
Войдите в “Параметры” — “Приложения и возможности”, найдите запись программы TLauncher и корректно удалите ее. Так же как в случае с деактивацией Java-приложения, рекомендуется произвести очистку реестра от следов присутствия лаунчера.
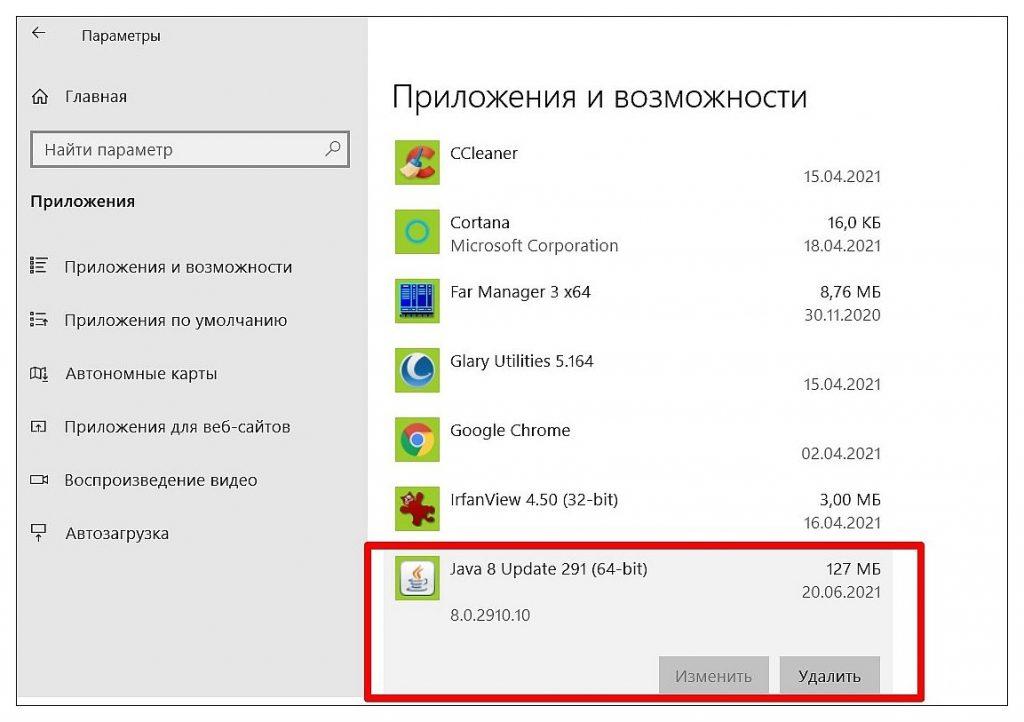
Перезагрузите компьютер. Установите свежую версию TLauncher с официального сайта .
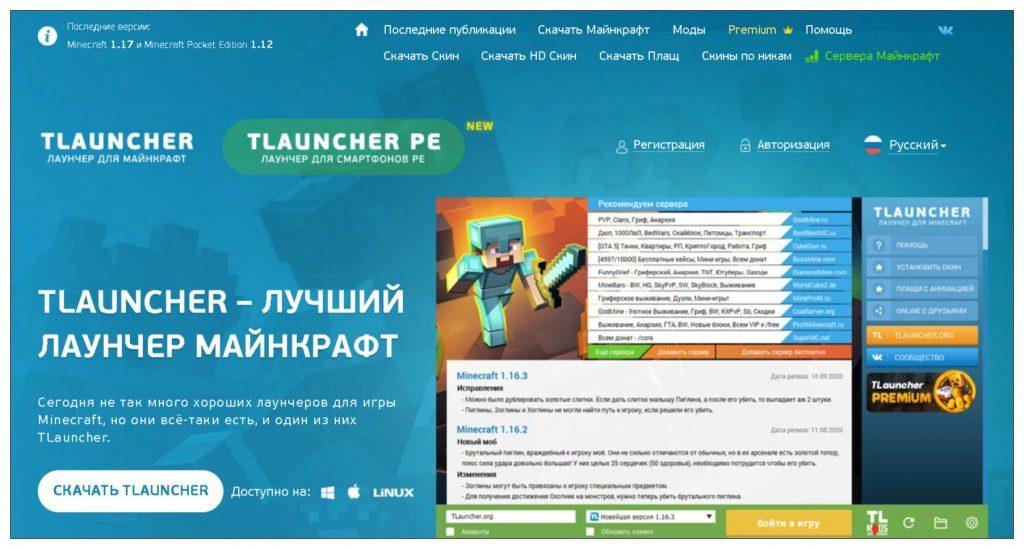
Все предыдущие настройки придется делать заново. Но иногда это единственный способ решения проблем с ошибками TLauncher.
Простота использования
Чтобы изменить папку установки TLauncher, вам необходимо выполнить несколько простых шагов. Для начала, запустите TLauncher на вашем компьютере. Затем, в меню настроек найдите раздел «Путь установки» или «Место установки». В этом разделе вы сможете указать новую папку, где вы хотите сохранить все файлы TLauncher. Просто выберите нужную папку или создайте новую, и нажмите «ОК» или «Сохранить», чтобы применить изменения.
Благодаря этим простым шагам, вы сможете без лишних проблем изменить папку установки TLauncher. Простота использования TLauncher делает его отличным выбором для всех игроков, которые ищут удобный и надежный лаунчер для своих любимых игр.
Что вы думаете об учебнике, удалось ли вам скачать и установить Tlauncher Minecraft правильно?
Мы уже описывали пошаговое пошаговое руководство, как правильно загрузить и установить Tlauncher для Windows и Mac. Если вы выполнили все шаги, то сможете без проблем играть в Minecraft с одной из лучших пусковых установок для этой игры. Если у вас возникла ошибка или вопрос, вы можете задать его в наших комментариях, и мы поможем друг другу. Если у вас пропал какой-либо вопрос, мы дадим вам знать, чтобы мы включили его в эту статью, и если это помогло вам и у вас есть друзья, которые ищут лучшую пусковую установку, я поделился нашим сайтом, чтобы они могли выбрать ту, которая им нравится больше всего. Комментарий!
В Forge черный экран, белый экран, цветной экран. Решение
Проблемы с экранами разных цветов можно условно разделить на 2 категории.
Во-первых, они часто связаны с использованием сразу двух видеокарт. Например, если ваша материнская плата имеет встроенную видеокарту, но играете вы на дискретной, то Forge может в первый раз запускаться на встроенной, при этом самой игры вы не увидите, ведь монитор подключен к дискретной видеокарте.
Во-вторых, цветные экраны бывают при проблемах с выводом изображения на экран. Это может происходить по разным причинам. Например, Forge не может наладить работу через устаревший драйвер или не поддерживает видеокарту. Также черный/белый экран может выводиться при работе на разрешениях, которые не поддерживаются игрой.
Ошибка «Недостаточно памяти»
-
Необходимо попробовать увеличить файл подкачки (
«Пуск»«Параметры системы»
в строке наверху вводите
«Производительность»выбирайте
«Настройку представления и производительности системы»«Дополнительно»
«Изменить»
убираете галочку с функции
«Автоматически выбирать…»выбираете
размер
). -
Возможно, что определённая программа или даже несколько, вызывают утечку памяти или
завёлся вирус. Для проверки и возможного решения проблемы откройте диспетчер задач,
после чего необходимо отсортировать всё, что есть по потреблению памяти.
Как исправить ошибку «Память не может быть read \ written»
Если бы был топ-10 технических ошибок в играх, то эта проблема занимала бы почётное первое место. Но в чём же настоящая суть проблемы?

Инструкция по отправке ошибки/бага по tlauncher разработчикам
Иногда случается так, что при использовании TLauncher, можно получить ошибку и не тот результат, на который Вы надеялись. Если Вы страдаете от этого, то вам необходимо сообщить разработчикам (нам) о вашей проблеме. Мы вместе её исправим, на данной странице Вы найдёте полную инструкцию как продуктивно отправить баг-репорт.
В первом шаге вам необходимо выполнить стандартные действия по разрешению проблем, не зависящих от лаунчера:
1.4 Устанавливаем стабильную версию Java 8 Update 45: Windows x64 (сначала эту пробуем); Windows x32;
Если нечего из этих шагов вам не помогло, то переходим к следующему действию.
В этом действии вам необходимо собрать как можно больше информации по ошибке, чтобы разработчики могли быстрее её решить и помочь Вам.
2.2 Необязательно. Сделайте скриншот ошибки.
2.3 Необязательно. Запишите видео с последовательностью всех действий до появления ошибки (Программ для записи много, например, Bandicam).
Как только вы собрали всю информацию, необходимо её отправить нам:
Самый простой способ VK: Написать нам в VK
3.1.1 Опишите очень подробно последовательность ваших действия до появления ошибки, когда именно появилась данная ошибка и другая полезная для решения проблемы информация.
3.1.2 Прикрепите всю собранную информацию из второго пункта (логи, скриншоты и видео).
3.1.3 Отправляем сообщение.
Или можете отправить запрос на почту. Зайдите в ваш почтовый сервис и начните написание нового письма:
3.2.1 Опишите очень подробно последовательность ваших действия до появления ошибки, когда именно появилась данная ошибка и другая полезная для решения проблемы информация.
3.2.2 Прикрепите всю собранную информацию из второго пункта (логи, скриншоты и видео).
Как загрузить скин
Чтобы сменить обычный скин только на ПК и увидеть его при использовании одиночного мира, требуется совершить следующие действия:
Запустить утилиту «Выполнить». Для этого стоит нажать сочетание кнопок «Win + R». После этого рекомендуется ввести фразу «%appdata%» и нажать на «Enter».
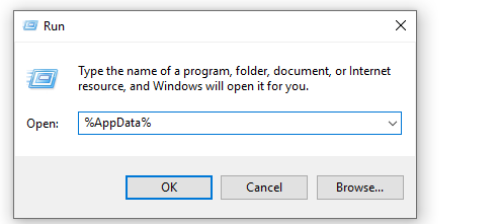
После запуска новой папки зайти во внутренний каталог «Roaming».
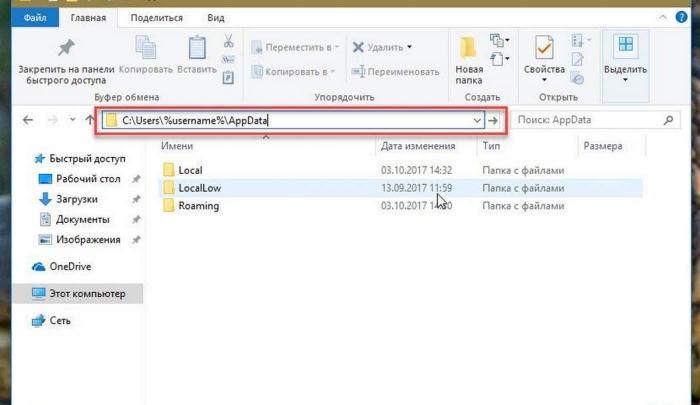
- Запустить каталог с игрой и найти папку «Bin».
- Отыскать объект «Char» и сменить на скачанный из сети.
- Если такого каталога нет, зайти в раздел «assest/skins» и вставить в него файл.
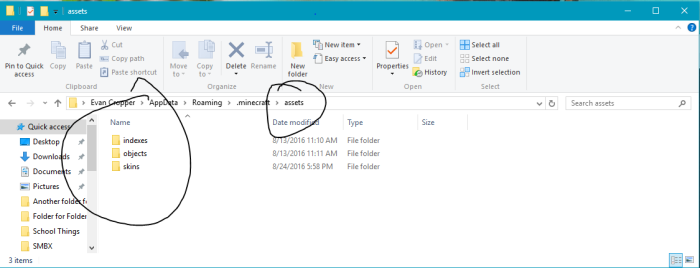
Затем допустимо тут же загружать клиент и запускать любой мир, что поможет проверить установку. Если игровое приложение уже было открыто, его требуется перезагрузить. Также допустимо заменить скин вручную. Для этого требуется совершить такие действия:
- Сменить изображение с файлом скина в steve.png.
- В строке «Выполнить» разместить команду «%appdata%\.minecraft\versions\» и сохранить это действие.
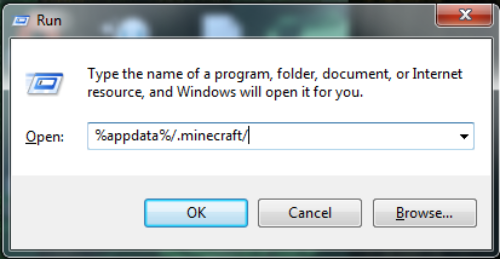
- Найти каталог с версией софта, которая обычно запускается.
- Зайти в папку «Assets», открыть «Minecraft», перейти к «Textures» и выбрать «Entity».
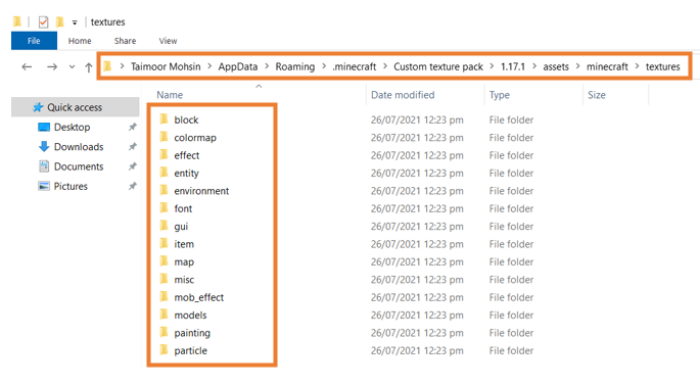
Вставить новый вариант с заменой.
Также для смены визуальных характеристик персонажа допустимо воспользоваться сторонними лаунчерами. Для «Майнкрафта» предусмотрено много вариантов. Если дело касается не лицензионной сборки, они ставятся автоматически. Как правило, в главном меню такого софта есть отдельный раздел. Там допустимо выбрать вариант, который будет использоваться при запуске игры. При этом рекомендуется найти удобный лаунчер и настроить визуальные характеристики героя.
Даже при отсутствии лаунчера скин удастся сменить на любой доступный. Для этого стоит применять команды, добавленные администрацией. Для этого потребуется перейти на официальный портал сервера и запустить подсказки. Там и присутствует список параметров.
Для настройки скина в личном кабинете требуется иметь лицензионную копию «Майнкрафт». В этом случае пользователи могут запустить личный профиль. Это можно сделать на официальном сайте, выбрать раздел «Скин» и найти доступный образ. Такие визуальные характеристики доступны игрокам на официальных серверах. При запуске игры через лаунчеры конкретных серверов там работают свои скины.

В Forge не работает управление. Forge не видит мышь, клавиатуру или геймпад. Решение
Как играть, если невозможно управлять процессом? Проблемы поддержки специфических устройств тут неуместны, ведь речь идет о привычных девайсах — клавиатуре, мыши и контроллере.
Таким образом, ошибки в самой игре практически исключены, почти всегда проблема на стороне пользователя. Решить ее можно по-разному, но, так или иначе, придется обращаться к драйверу. Обычно при подключении нового устройства операционная система сразу же пытается задействовать один из стандартных драйверов, но некоторые модели клавиатур, мышей и геймпадов несовместимы с ними.
Таким образом, нужно узнать точную модель устройства и постараться найти именно ее драйвер. Часто с устройствами от известных геймерских брендов идут собственные комплекты ПО, так как стандартный драйвер Windows банально не может обеспечить правильную работу всех функций того или иного устройства.
Если искать драйверы для всех устройств по отдельности не хочется, то можно воспользоваться программой Driver Updater
. Она предназначена для автоматического поиска драйверов, так что нужно будет только дождаться результатов сканирования и загрузить нужные драйвера в интерфейсе программы.
Нередко тормоза в Forge могут быть вызваны вирусами. В таком случае нет разницы, насколько мощная видеокарта стоит в системном блоке. Проверить компьютер и отчистить его от вирусов и другого нежелательного ПО можно с помощью специальных программ. Например NOD32 . Антивирус зарекомендовал себя с наилучшей стороны и получили одобрение миллионов пользователей по всему миру.
ZoneAlarm подходит как для личного использования, так и для малого бизнеса, способен защитить компьютер с операционной системой Windows 10, Windows 8, Windows 7, Windows Vista и Windows XP от любых атак: фишинговых, вирусов, вредоносных программ, шпионских программ и других кибер угроз. Новым пользователям предоставляется 30-дневный бесплатный период .
Nod32 — анитивирус от компании ESET, которая была удостоена многих наград за вклад в развитие безопасности. На сайте разработчика доступны версии анивирусных программ как для ПК, так и для мобильных устройств, предоставляется 30-дневная пробная версия . Есть специальные условия для бизнеса.
Настройка TLauncher после установки
После установки TLauncher на ваш компьютер, перед вами откроется настройка программы, которая позволит вам настроить интерфейс и функциональность лаунчера по вашему усмотрению.
Во время первого запуска TLauncher, вы будете попросены выбрать одну из двух версий программы: TLauncher Standart и TLauncher Prime. TLauncher Standart предоставляет базовый набор функций и считается бесплатной версией программы, в то время как TLauncher Prime – это платная версия с дополнительными возможностями и без рекламы.
После выбора версии TLauncher, вы можете настроить язык и цветовую схему лаунчера. Нажмите на кнопку «Настройки», и вы увидите различные опции для изменения интерфейса программы.
Установка TLauncher также позволяет вам настроить параметры игры. В меню настроек выберите «Изменить конфигурацию», здесь вы сможете указать такие параметры, как количество выделяемой оперативной памяти для запуска Minecraft, разрешение экрана и настройки графики.
Если вы являетесь опытным пользователем, TLauncher позволяет вам пропустить первоначальную настройку и перейти сразу к игре. Однако, рекомендуется настроить лаунчер перед первым запуском игры, чтобы достичь оптимальной производительности и наслаждаться игровым процессом без сбоев или проблем.
| Настройки | Описание |
|---|---|
| Язык | Выберите предпочитаемый язык интерфейса TLauncher. |
| Тема | Выберите цветовую схему для интерфейса TLauncher. |
| Изменить конфигурацию | Укажите параметры игры, такие как выделение оперативной памяти и графические настройки. |
После настройки TLauncher вы будете готовы к запуску и игре. Приятного времяпровождения в мире Minecraft!
Часто задаваемые вопросы
1. Можно ли установить TLauncher на другой диск?
Да, можно установить TLauncher на другой диск. Для этого вам потребуется выполнить несколько простых действий.
2. Как установить TLauncher на другой диск?
Чтобы установить TLauncher на другой диск, следуйте этим шагам:
- Запустите установщик TLauncher.
- Прочитайте и принимайте лицензионное соглашение.
- Выберите путь установки и нажмите кнопку «Далее».
- Выберите диск, на который вы хотите установить TLauncher, и нажмите кнопку «Установить».
- Дождитесь завершения установки.
- Теперь TLauncher установлен на выбранный вами диск.
3. Что делать, если TLauncher не устанавливается на другой диск?
Если TLauncher не устанавливается на другой диск, попробуйте выполнить следующие действия:
- Убедитесь, что у вас достаточно свободного места на выбранном диске.
- Проверьте, нет ли у вас антивирусного программного обеспечения, которое может блокировать установку.
- Попробуйте запустить установку от имени администратора.
- Проверьте целостность файла установщика TLauncher.
4. Могу ли я переместить TLauncher на другой диск после установки?
Да, вы можете переместить TLauncher на другой диск после установки. Для этого выполните следующие действия:
- Закройте TLauncher, если он работает.
- Скопируйте папку с TLauncher на другой диск.
- Удалите оригинальную папку TLauncher.
- Откройте новую папку TLauncher на другом диске и запустите файл TLauncher.exe.
5. Что делать, если TLauncher не запускается после перемещения на другой диск?
Если TLauncher не запускается после перемещения на другой диск, возможно, вы переместили только папку TLauncher без необходимых файлов. Чтобы исправить эту проблему, выполните следующие действия:
- Удалите перемещенную папку TLauncher.
- Переместите папку TLauncher снова на другой диск, но на этот раз с ее содержимым.
- Запустите файл TLauncher.exe из новой папки.
Шаг 3. Изменить путь к папке установки
После загрузки TLauncher на ваш компьютер, вы будете готовы изменить путь к папке установки. Чтобы это сделать, выполните следующие действия:
- Откройте TLauncher и выберите вкладку «Настройки».
- На странице «Настройки» найдите раздел «Путь к папке установки» и щелкните на кнопку «Изменить».
- В появившемся окне выберите новую папку, в которую вы хотите установить TLauncher.
- Подтвердите выбор папки, нажав «ОК».
После выполнения этих шагов, TLauncher будет установлен в новую выбранную вами папку. Убедитесь, что новый путь к папке установки отображается в настройках TLauncher, чтобы быть уверенными, что изменения были успешно применены.
Обновление драйвера видеокарты для TLauncher
Устаревший драйвер видеоконтроллера может привести к различным проблемам, связанным с корректной работой Minecraft. В частности, на это указывает частое зависание игры, “черный экран”, мигание текстуры на экране. Попробуйте актуализировать драйвер видеокарты стандартными инструментами Windows.
- Кликните правой кнопкой мыши в левом нижнем углу экрана “Пуск” и откройте “Диспетчер устройств”.
- Выберите и откройте “Видеоадаптеры”, дважды кликнете по видеоконтроллеру. Далее во вкладке “Драйвер” нажмите “Обновить драйвер”.
- Запустите “Автоматический поиск драйверов” и дождитесь, когда система обновит программу. Далее перезагрузите компьютер.
Для более кардинального решения проблемы с актуализацией необходимо удалить текущий драйвер и произвести установку нового с официального сайта производителя вашего видеочипа. Для этого придется выяснить его параметры конфигурации.
Авторизация в TLauncher и выбор версии Minecraft
Для начала использования TLauncher необходимо авторизоваться в системе. Это можно сделать, нажав на кнопку «Войти» на главной странице приложения. После чего откроется окно авторизации, где необходимо ввести логин и пароль от вашей учетной записи.
После успешной авторизации, вы попадете на главный экран TLauncher. В данное время вам необходимо выбрать версию Minecraft, которую вы хотели бы использовать. Для этого в интерфейсе приложения есть специальная вкладка «Версии», где можно выбрать нужную версию игры из списка. Кроме этого, можно установить собственные версии и модификации Minecraft, используя кнопку «Управление» рядом с нужной версией.
После выбора нужной версии, можно начинать играть или настроить параметры игры под свои потребности. В TLauncher это можно сделать, используя вкладки «Настройки», «Моды», «Видео», «Графика» и другие.
- В настройках можно изменить язык игры, настроить игровые опции, изменить генерацию мира и другие параметры;
- Во вкладке «Моды» можно установить различные моды для Minecraft;
- Вкладка «Видео» позволяет изменить настройки видеоигры;
- Во вкладке «Графика» можно сменить текстуры, настроить освещение и другие параметры графики.
После настройки параметров Minecraft, можно начинать играть и наслаждаться процессом. Однако, не забудьте сохранить настройки, чтобы они были применены в будущем.
Скачать TLauncher
Ниже размещена ссылки на бесплатную загрузку последних Java-версий TLauncher для операционных систем Windows, Mac и Linux. Все они взяты с официального сайта разработчика лаунчера, не были как-либо изменены и полностью безопасны.
- Скачать TLauncher (Windows) 2.831 exe (18,94 MB)
- Скачать TLauncher (Mac) 2.831 zip (4,02 MB)
- Скачать TLauncher (Linux) 2.831 zip (4,02 MB)
Что нового в этой версии
Информация отсутствует
При использовании TLauncher нет необходимости в приобретении лицензионной игры – вы можете придумать себе любое имя и играть в Майнкрафт так, как будто он у вас куплен. Однако, если вы хотите играть под своим лицензионным аккаунтом, вы сможете использовать все его преимущества (официальные сервера, система скинов, ваш уникальный ник). Для этого нужно авторизоваться в игре со своей почтой и паролем. Запросы посылаются прямо на сервера разработчиков в зашифрованном виде, поэтому вы можете не переживать за кражу аккаунта.
Также благодаря TLauncher, у вас появляется возможно скачать и играть не только в «чистый» Майнкрафт, но и специально подготовленную для установки модификаций версию (с установленным Forge для использования модов и Optifine для оптимизации игры).
Следует отметить, что не все возможности данного лаунчера являются общедоступными. Некоторые из них доступны только по подписке или после покупки «вечного Premium ʼа». Среди таких возможностей можно отметить использование HD-скинов и плащей, отключение рекламы, более быстрая загрузка файлов установщика игры.
Что такое скин
Под этим термином понимают модель персонажа. Она присутствует в каталоге minecraft.jar в виде картинки .png 64х32. В сети есть много вариантов, поскольку они отличаются простотой создания. При этом каждый способен создать его и разместить его в общем доступе. При помощи таких ресурсов удается сменить визуальные характеристики своего героя до неузнаваемости. Они помогают облачаться в рыцарские доспехи или превращаться в крипера.
Где их можно достать
Если хочется загружать свои собственные файлы, а не использовать доступные на сайте или в лаунчере, стоит посетить специальные порталы. Тут выкладывают разные образы героев. Сменить внешний вид персонажа можно, используя следующие ресурсы:
- Nova Skin;
- NameMc.
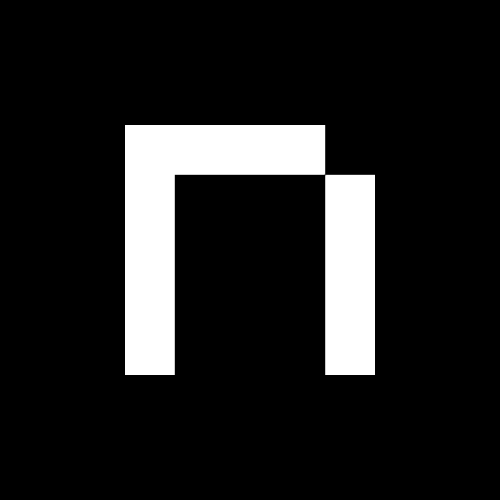
Файлы, драйверы и библиотеки
Практически каждое устройство в компьютере требует набор специального программного обеспечения. Это драйверы, библиотеки и прочие файлы, которые обеспечивают правильную работу компьютера.
Обязательным условием для успешного функционирования Forge является наличие самых свежих драйверов для всех устройств в системе. Скачайте утилиту Driver Updater
, чтобы легко и быстро загрузить последние версии драйверов и установить их одним щелчком мыши:
Если Forge не запускается, мы рекомендуем вам попробовать отключить ваш антивирус или поставить игру в исключения антивируса, а также еще раз проверить соответствие системным требованиям и если что-то из вашей сборки не соответствует, то по возможности улучшить свой ПК, докупив более мощные комплектующие .
Чистая установка TLauncher
Если вы хотите начать играть в Minecraft с использованием TLauncher, но не знаете, как сделать чистую установку, следуйте этой подробной инструкции для начинающих.
Шаг 2: После загрузки .exe файла установочного пакета TLauncher, запустите его, нажав на него двойным щелчком мыши.
Шаг 3: В появившемся окне установки выберите язык, согласитесь с условиями использования и нажмите на кнопку «Далее».
Шаг 4: Выберите папку, в которой будет установлен TLauncher, или оставьте предложенный путь по умолчанию. Нажмите «Установить».
Шаг 5: После завершения установки нажмите «Готово» и запустите TLauncher, отметив соответствующую опцию.
Шаг 6: Теперь у вас установлен чистый TLauncher, который готов к использованию. Войдите в свой аккаунт Minecraft или создайте новый, чтобы начать играть.
Поздравляем, вы успешно установили TLauncher и готовы приступить к игре в Minecraft! Наслаждайтесь игровым процессом и все возможностями, которые предоставляет TLauncher.
Подготовка к чистой установке тлаунчера
Перед тем, как приступить к чистой установке тлаунчера, необходимо выполнить несколько предварительных шагов, чтобы гарантировать успешное завершение процесса. Следуйте инструкциям ниже, чтобы правильно подготовиться к установке тлаунчера.
1. Создайте резервную копию данных
Перед началом установки рекомендуется создать резервную копию всех важных данных на вашем устройстве. Это поможет избежать потери информации в случае каких-либо проблем в процессе установки.
2. Закройте все программы и приложения
Перед установкой тлаунчера закройте все работающие программы и приложения на вашем устройстве. Это позволит избежать возможных конфликтов и обеспечит более стабильную установку.
3. Удалите предыдущие версии тлаунчера
Если на вашем устройстве установлена предыдущая версия тлаунчера, рекомендуется удалить ее перед установкой новой версии. Это поможет избежать возможных проблем и сделает установку более чистой.
4. Проверьте требования системы
Перед установкой тлаунчера убедитесь, что ваше устройство соответствует минимальным требованиям системы. Проверьте операционную систему, объем свободного места на жестком диске и доступность необходимых компонентов.
5. Загрузите последнюю версию тлаунчера
Перед установкой убедитесь, что у вас есть последняя версия тлаунчера. Это гарантирует наличие всех последних обновлений и исправлений, а также позволяет избежать возможных проблем, связанных с устаревшими версиями.
6. Следуйте инструкциям по установке
После выполнения всех предварительных шагов можно приступать к установке тлаунчера. Следуйте инструкциям установщика и убедитесь, что выполняете все действия в правильном порядке. Внимательно прочитайте и согласитесь с лицензионным соглашением перед установкой.
После выполнения всех этих шагов ваше устройство будет готово для использования новой чистой установки тлаунчера. Наслаждайтесь новым лаунчером и осуществляйте запуск игр без проблем.
Не работает звук в Forge
Проверьте, работает ли звук в других программах. После этого проверьте, не отключен ли звук в настройках самой игры и выбрано ли там устройство воспроизведения звука, к которому подключены ваши колонки или гарнитура. Далее следует во время работы игры открыть микшер и проверить, не отключен ли звук там.
Если используете внешнюю звуковую карту – проверьте наличие новых драйверов на сайте производителя.
К сожалению, в играх бывают изъяны: тормоза, низкий FPS, вылеты, зависания, баги и другие мелкие и не очень ошибки. Нередко проблемы начинаются еще до начала игры, когда она не устанавливается, не загружается или даже не скачивается. Да и сам компьютер иногда чудит, и тогда в Forge вместо картинки черный экран, не работает управление, не слышно звук или что-нибудь еще.
Подготовка к чистой установке тлаунчера: резервное копирование данных
Перед тем, как приступить к чистой установке тлаунчера, важно сделать резервное копирование всех важных данных на вашем устройстве. Это поможет избежать потери важной информации и сохранит ваши файлы, настройки и другие данные целыми
Для начала определите, какие данные вам необходимо сохранить. Возможно, это ваши документы, фотографии, видео, музыка или другие файлы. Создайте папку на вашем компьютере и скопируйте все необходимые файлы в нее.
Не забудьте также сохранить важные настройки программ, которые вы используете. Это может быть информация о подключении к интернету, настройки электронной почты и другие параметры
Если вы используете специализированные программы, такие как фото- и видеоредакторы, обратите внимание на настройки и плагины, которые вам могут понадобиться позднее
Кроме того, убедитесь, что вы имеете доступ к лицензионным ключам и серийным номерам программ, которые вы планируете установить после чистой установки тлаунчера. Это поможет вам активировать программы после переустановки без необходимости покупать новые лицензии или ключи.
Важно также проверить, что у вас есть достаточно свободного места на внешних носителях, таких как флешки или внешние жесткие диски. Они могут быть полезными для сохранения ваших резервных копий в случае сбоя компьютера или других проблем
Конечно, после того, как вы сделали резервные копии всех данных, важно проверить их наличие и целостность. Убедитесь, что вы сможете получить доступ к этим файлам и что они не повреждены
Резервное копирование данных перед чистой установкой тлаунчера поможет вам сохранить все важное и сэкономить время и усилия при восстановлении вашей системы. Будьте ответственными и продумайте этот шаг заранее!
Что говорят пользователи о вирусах в TLauncher?
Мнения пользователей о вирусах, связанных с TLauncher, делятся. Некоторые пользователи утверждают, что при использовании этого лаунчера они столкнулись с вредоносным программным обеспечением и вирусами на своих компьютерах. Они отмечают, что это привело к различным проблемам, включая сбои системы, утечку личных данных и потерю контроля над компьютером.
Другие пользователи утверждают, что они использовали TLauncher в течение длительного времени и не столкнулись с никакими проблемами в отношении вирусов или безопасности. Они отмечают, что при правильной установке и обновлении лаунчера, а также использовании оригинальных и проверенных источников загрузки, риск заражения вирусами минимален.
В целом, мнения пользователей о вирусах в TLauncher разнообразны и неоднозначны. Некоторые пользователи рекомендуют быть осторожными и принимать меры безопасности при использовании любого программного обеспечения, включая TLauncher. Если вы сомневаетесь в безопасности лаунчера или опасаетесь за свою компьютерную систему, рекомендуется обратиться к профессионалам в области информационной безопасности для консультации и помощи.
| Положительные отзывы: | Отрицательные отзывы: |
|---|---|
|
|
Шаг 2. Найти параметр «Папка установки»
После того, как вы открыли «Настройки», вам нужно найти параметр «Папка установки». Этот параметр позволяет вам указать новое место для установки TLauncher.
Чтобы найти этот параметр, прокрутите список настроек вниз до тех пор, пока не увидите раздел «Папка установки».
Он обычно находится непосредственно под разделом «Основные настройки», поэтому вам не потребуется долго искать.
После того, как вы нашли параметр «Папка установки», вы будете видеть текущий путь к папке установки TLauncher.
В этом разделе вы также можете изменить папку установки, нажав на кнопку «Изменить». Нужно выбрать новое место и подтвердить свой выбор.
После того, как вы завершили этот шаг, папка установки TLauncher будет изменена на новую выбранную вами папку.
Что сделать в первую очередь
- Скачайте и запустите всемирно известный CCleaner
(скачать по прямой ссылке) — это программа, которая очистит ваш компьютер от ненужного мусора, в результате чего система станет работать быстрее после первой же перезагрузки; - Обновите все драйверы в системе с помощью программы Driver Updater
(скачать по прямой ссылке) — она просканирует ваш компьютер и обновит все драйверы до актуальной версии за 5 минут; - Установите Advanced System Optimizer
(скачать по прямой ссылке) и включите в ней игровой режим, который завершит бесполезные фоновые процессы во время запуска игр и повысит производительность в игре.
Добавление и управление модами в TLauncher
Шаг 1: Скачайте моды
Прежде чем добавить моды в TLauncher, вам нужно скачать их. Существует множество сайтов и форумов, где вы можете найти и скачать нужные модификации. Внимательно изучите описание и инструкции к каждому моду, чтобы убедиться, что он совместим с вашей версией игры.
Шаг 2: Установите Forge или Fabric
Чтобы моды работали в Minecraft, вам потребуется установить один из мод-лоадеров — Forge или Fabric. Эти инструменты позволяют запускать и управлять модификациями. TLauncher поддерживает оба мод-лоадера.
Для установки Forge:
- Скачайте подходящую версию Forge с официального сайта.
- Запустите скачанный установщик, выберите папку, в которую хотите установить Forge, и нажмите кнопку «Install Client».
- Запустите TLauncher, выберите нужную версию игры с установленным Forge, и создайте новый профиль.
Для установки Fabric:
- Скачайте подходящую версию Fabric с официального сайта.
- Перейдите в папку с установленным TLauncher и найдите папку «.minecraft».
- Создайте новую папку «mods» внутри папки «.minecraft».
- Скопируйте файл мода (.jar или .zip) в папку «mods».
- Запустите TLauncher, выберите нужную версию игры с установленным Fabric, и создайте новый профиль.
Шаг 3: Добавьте моды в TLauncher
После установки мод-лоадера вам нужно добавить моды в TLauncher. Для этого выполните следующие действия:
- Откройте TLauncher и выберите нужный профиль игры с установленным Forge или Fabric.
- Нажмите кнопку «Mods» в правой части окна TLauncher.
- Нажмите кнопку «Add» и выберите файл мода (.jar или .zip) на вашем компьютере.
- Подтвердите добавление мода и запустите игру.
Шаг 4: Управление модами
После добавления модов в TLauncher вы можете управлять ими в меню «Mods». Вы можете включать и отключать моды, изменять их порядок загрузки и настраивать их параметры. Учтите, что некоторые моды могут быть конфликтовать между собой, поэтому будьте внимательны и устанавливайте только те моды, которые совместимы друг с другом.
Теперь у вас есть все необходимые знания, чтобы успешно добавлять и управлять модами в TLauncher. Наслаждайтесь игрой с новыми возможностями!
Распространенные мифы о вирусах в TLauncher: разбор ситуации
Однако, стоит разобраться в данной ситуации и развеять распространенные мифы о вирусах в TLauncher. Ведь сотни тысяч пользователей ежедневно пользуются данным лаунчером и не испытывают никаких проблем с безопасностью своего компьютера.
Ниже приводим список самых распространенных мифов о вирусах в TLauncher и их разбор:
-
Установка TLauncher приводит к заражению компьютера вирусами.
Этот миф является одним из самых распространенных и массово обсуждаемых среди игроков. Однако, стоит отметить, что сам TLauncher не содержит никаких вирусов. Это программное обеспечение разработано и поддерживается опытными разработчиками, которые тщательно проверяют код на наличие вредоносных программ.
Любой вирус, обнаруженный на компьютере после установки TLauncher, скорее всего, был присутствующим на устройстве до установки или был получен из другого источника. Используйте только официальные и проверенные источники загрузки, чтобы исключить возможные угрозы.
-
Загрузка пиратской версии Minecraft через TLauncher представляет угрозу для безопасности.
Этот миф часто возникает из-за связи TLauncher с возможностью загрузки и запуска пиратских версий игр. Однако, стоит понимать, что сам факт загрузки пиратской версии игры может представлять угрозу, а не сам лаунчер. То есть, если вы загружаете пиратскую версию Minecraft, это может нести определенные риски для безопасности вашего компьютера.
Однако, TLauncher сам по себе не является источником вредоносных программ или угрозы для безопасности, так как и официальная, и пиратская версии Minecraft доступны для загрузки через TLauncher. Здесь решение о безопасности полностью зависит от пользователя и его выбора использовать лицензионную или пиратскую версию игры.
-
Антивирусные программы могут блокировать TLauncher, так как он содержит вирусные файлы.
Этот миф часто возникает в результате блокировки TLauncher антивирусной программой. Однако, блокировка со стороны антивирусного программного обеспечения может быть вызвана неправильной работой или ложным срабатыванием.
TLauncher надежен и безопасен для использования, поскольку сам лаунчер не содержит вирусов или вредоносных программ. Если ваш антивирусный программное обеспечение блокирует TLauncher, можно попробовать добавить его в список исключений или временно отключить антивирусную программу на время установки или запуска лаунчера.
Скачать и установить TLauncher
Для того чтобы начать играть в Minecraft, необходимо скачать и установить TLauncher. Это бесплатный лаунчер, который позволяет запускать игру на любом компьютере без лицензионного аккаунта.
После скачивания файла с лаунчером, нужно запустить его и следовать инструкциям по установке. Обычно это включает выбор языка, места на жестком диске, ярлыка на рабочем столе и т.д.
После установки лаунчера, нужно зарегистрировать аккаунт, введя свою электронную почту и придумав пароль. Далее можно выбрать версию Minecraft, которую хотите установить. В TLauncher доступны большинство версий, а также моды и сборки.
После выбора версии Minecraft, можно запустить игру и начать играть. При первом запуске необходимо авторизоваться в TLauncher, используя ранее созданный аккаунт.