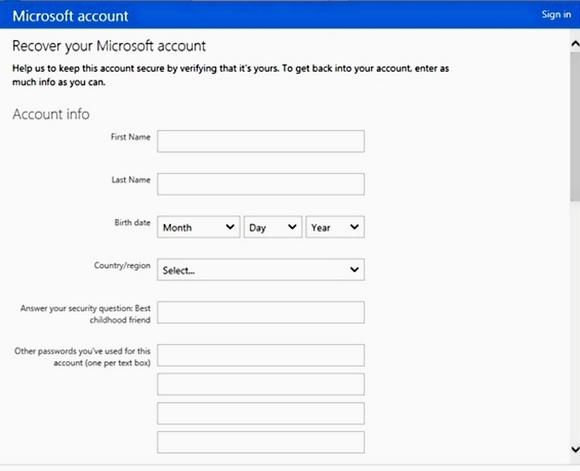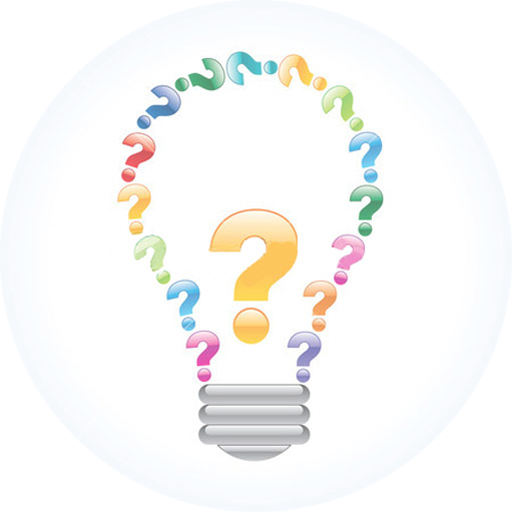Возможные последствия отсутствия доступа к учетной записи
Если вы не имеете доступа к учетной записи, это может привести к ряду неприятных последствий. Ниже перечислены некоторые из них:
| Потеря данных | Без доступа к учетной записи вы можете потерять все свои данные, включая документы, фотографии, видео и важные файлы. Это может быть особенно проблематично, если вы не создали резервную копию своих данных. |
| Потеря доступа к онлайн-сервисам | Большинство онлайн-сервисов требуют наличия учетной записи для доступа к своим функциям. Если вы не можете войти в свою учетную запись, вы потеряете доступ к почте, социальным сетям, онлайн-банкингу и другим сервисам. |
| Потенциальное взлом | Если вы не можете получить доступ к своей учетной записи, это означает, что кто-то другой может использовать ее в вашем отсутствии. Это может привести к утечке личной информации или даже к финансовым потерям. |
| Проблемы с авторизацией | Отсутствие доступа к учетной записи может вызвать проблемы с авторизацией на устройствах и в приложениях. Например, вы можете не иметь возможности войти в свой компьютер, смартфон или почтовый клиент. |
| Потеря контроля | Без доступа к своей учетной записи вы теряете контроль над данными и ресурсами, связанными с ней. Вы не сможете изменять пароль, восстанавливать утерянные файлы или выполнять другие действия, связанные с вашей учетной записью. |
Избежать этих последствий можно путем аккуратного сохранения и восстановления доступа к учетной записи. Если у вас возникли проблемы с доступом, рекомендуется обратиться к службе поддержки соответствующего сервиса или использовать доступные инструменты для сброса пароля.
Необходимость сброса пароля
Ситуации, когда необходимо сбросить пароль, могут возникать по разным причинам. Вот некоторые из них:
Потеря пароля
Возможность забыть или потерять пароль – одна из самых частых причин, по которой пользователю требуется сбросить пароль. Это может произойти, если пароль был сложным или использовался редко. В таких случаях необходимо знать процедуру сброса пароля, чтобы восстановить доступ к учетной записи.
Компрометация учетных данных
Если существует подозрение, что ваш пароль был скомпрометирован или учетные данные утекли, необходимо немедленно сменить пароль
Это важно для защиты ваших данных и предотвращения несанкционированного доступа к вашей учетной записи.
Смена пользователя
Если вы приобрели или унаследовали устройство или онлайн-сервис, на котором уже зарегистрирован другой пользователь, вам может понадобиться сбросить пароль, чтобы создать собственную учетную запись.
Превентивные меры безопасности
Сброс пароля можно использовать как превентивную меру безопасности. Регулярное обновление пароля может быть рекомендовано для поддержания безопасности учетной записи, особенно если вы используете его для доступа к особо важным данным или информации.
Важно отметить, что процедура сброса пароля может различаться в зависимости от конкретного сервиса или платформы. Рекомендуется обращаться к инструкциям или поддержке соответствующего сервиса, чтобы узнать точные шаги сброса пароля
Создание флешки для сброса пароля Windows 10 официальным способом
Windows предоставляет встроенные средства для создания USB-накопителя, который в дальнейшем можно использовать в случае, когда пароль для входа в систему был забыт или утерян. Однако в этом способе есть несколько недостатков, которые делают его менее практичным. Первый недостаток — создать такой накопитель можно только зайдя в Windows. Получается, что пользователи должны заранее позаботиться о подготовке USB-флешки, чтобы в дальнейшем. Второй — устройство, подготовленное для сброса пароля, может помочь в случае с локальной учётной записью. Убрать или заменить пароль от аккаунта Microsoft оно не сможет.
Если вы привыкли думать наперёд или же вы уже научены горьким опытом и сейчас собираетесь создать USB-накопитель, который в будущем поможет осуществить сброс пароля, вам нужно сделать следующее:
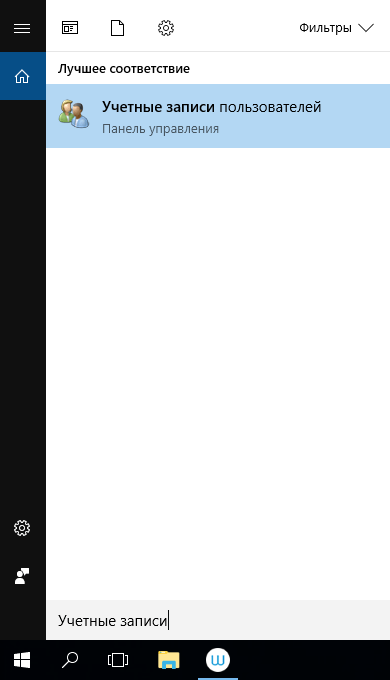
В конечном результате на вашем накопителе должен появиться файл userkey.psw. Он содержит в себе все данные, которые нужны для сброса пароля. Что интересно, этот файл, если необходимо, можно переместить на любой другой накопитель и использовать в случае возникновения неприятной ситуации. Для применения флешки с ним нужно подключить её к компьютеру, на экране входа ввести неверный пароль и нажать на появившийся пункт, чтобы приступить к сбросу.
Как сбросить пароль на Windows 7 с помощью диска восстановления
В этом способе вам понадобится установочный диск или диск восстановления, немного терпения и усидчивости, а так же знание одной хитрости. Для того, чтобы сбросить пароль на Windows 7 мы воспользуемся инструментом под названием «Залипание клавиш», который вызывается программой «sethc.exe». Нажмите 5 раз подряд на клавишу «Shift». Перед вами должно появится следующее окно:
Данный инструмент интересует только тем, что он вызывается в любой момент времени, даже когда вы еще не вошли в систему под своим логином. При этом окно запускается с максимальными правами, что и позволит нам безнаказанно сбросить пароль для любого пользователя.
Итак, запустите компьютер с помощью установочного диска в режиме «Восстановление системы», а затем вызовите командную строку. Либо через соответствующий пункт меню с одноименным названием (самый нижний), либо нажав комбинацию клавиш «Shift + F10». Теперь, последовательно выполните следующие две команды
Обратите внимание, что в командах необходимо корректно указать букву диска. К пример, если у вас система стоит на диске «D», то команды должны выглядеть следующим образом:
copy d:\windows\system32\sethc.exe d:\ copy d:\windows\system32\cmd.exe d:\windows\system32\sethc.exe
Если же система стоит на диске «C:», то вместо «D:» необходимо написать диск «С». Суть этих двух команд заключается в том, что вы сохраняете резервную копию программы «Залипание клавиш» и вместо нее располагаете командную строку.
Теперь, перезагрузите компьютер, предварительно вытащив диск восстановления, и, дождавшись входа в систему, нажмите 5 раз клавишу «Shift».
Теперь, вместо «Залипание клавиш» откроется командная строка с максимальными правами, в которой можно сбросить или изменить пароль любого пользователя. Для этого потребуется ввести следующую команду:
net user имя_пользователя желаемый_пароль
Где «имя_пользователя» это ваш логин, а «желаемый_пароль» это тот пароль, который вы хотите установить. Например, установить для пользователя «Vasya» пароль «Pass123»:
net user Vasya Pass123
И все, теперь вы можете беспрепятственно войти в операционную систему. После применения данного способа и входа в систему, обязательно скопируйте файл «sethc.exe» обратно из корня в каталог «\Windows\System32\». Или же если вы хотите оставить данную лазейку, то ничего не копируйте.
Данный способ скорее является уязвимостью системы, чем стандартным подходом, поэтому его могут закрыть через исправления Windows. Однако, знать его полезно, вполне возможно, что на вашем компьютере он будет применим. Но, перейдем к стандартному инструменту Windows, который предусмотрели разработчики Microsoft.
Причины, по которым может потребоваться сброс пароля
Существует несколько основных ситуаций, при которых может потребоваться сбросить пароль:
- Забыт пароль. Это наиболее распространенная причина сброса пароля. Пользователи могут забыть свой пароль из-за периода длительной неактивности или использования различных паролей для разных аккаунтов.
- Компрометация аккаунта. Если вы подозреваете, что ваш аккаунт был взломан или компрометирован, сброс пароля может помочь восстановить контроль над учетной записью и предотвратить злоупотребление.
- Смена пароля. Некоторые сервисы рекомендуют периодически менять пароль для обеспечения дополнительной безопасности. В таких случаях может потребоваться сброс пароля для создания нового.
- Передача аккаунта. В случае передачи учетной записи другому пользователю или перехода на новое устройство, сброс пароля может быть необходим для предотвращения доступа предыдущего владельца или учетной записи на устройстве.
- Проблемы с доступом. Если вы столкнулись с проблемами при входе в аккаунт из-за блокировок, ошибок или других технических проблем, сброс пароля может помочь восстановить доступ.
Необходимость сброса пароля может возникнуть в самых разных ситуациях, поэтому важно уметь выполнять эту процедуру и принимать меры для обеспечения безопасности паролей
Правила использования дискеты сброса пароля
1. Безопасность
При использовании дискеты сброса пароля необходимо обеспечить ее безопасность. Храните дискету в надежном месте, недоступном для посторонних лиц. Если дискета потеряется или попадет в чужие руки, может возникнуть угроза конфиденциальности ваших данных.
2. Правильное подключение
Перед использованием дискеты сброса пароля необходимо правильно подключить ее к компьютеру или ноутбуку. Убедитесь, что дискета вставлена в соответствующий разъем и подключена к соответствующему порту.
3. Инструкции
Чтобы успешно использовать дискету сброса пароля, следуйте инструкциям, предоставленным с ней. Внимательно прочитайте и выполните все шаги, указанные в инструкциях. Неправильное использование дискеты может привести к нежелательным последствиям, включая потерю данных.
4. Ответственность
Использование дискеты сброса пароля связано с определенной ответственностью. Помните, что использование дискеты для сброса пароля без разрешения владельца может быть незаконным и являться нарушением частных и профессиональных норм. Используйте дискету только для разрешенных целей и в рамках закона.
5. Документация и поддержка
Приобретая дискету сброса пароля, обратите внимание на наличие документации и поддержки со стороны производителя. Это может быть полезно в случае возникновения проблем или вопросов при использовании дискеты
Проверьте, что у вас есть доступ к инструкциям и контактам технической поддержки, чтобы обеспечить плавное использование дискеты.
6. Профессиональная помощь
Если вы не уверены в своих навыках или опыте в использовании дискеты сброса пароля, рекомендуется обратиться за помощью к профессионалам. Это может быть специалист по компьютерной безопасности или сервисный центр, специализирующийся на восстановлении паролей. Просим помнить, что неправильное использование дискеты может привести к непоправимым последствиям, таким как потеря данных или дополнительная поломка устройства.
7. Сохранение данных
Перед использованием дискеты сброса пароля рекомендуется создать резервные копии ваших данных. В ходе процесса сброса пароля возможна потеря данных или необходимость восстановления системы. Чтобы избежать потери важных файлов, сделайте резервные копии данных на внешний носитель или облачный сервис.
Соблюдение этих правил обеспечит безопасное и эффективное использование дискеты сброса пароля на ноутбуке.
Сброс пароля в Windows с помощью командной строки.
1) Запустите компьютер с помощью диска установки Windows.
2) Подождите, пока загружаются установочные файлы, а затем выберите нужный язык. Затем нажмите кнопку Далее.
3) На главном экране для установки Windows, нажмите кнопку Восстановить компьютер.
4) Выберите операционную систему для восстановления, и обратите внимание на букву диска или раздела, на котором установлена операционная система (скорее всего это будет буква С: или D:). Затем снова нажмите кнопку Далее
5) В списке средства восстановления, которые затем появляется, выберите самый нижний пункт Командная строка.
Теперь вы должны переписать исполняемый файл функции залипания в командной строке. Залипания является инструментом, который позволяет одному пользователю нажать Shift, Ctrl, Alt, Windows, и это нажатие имеет тот же эффект, как бы пользователь по-прежнему удерживает нажатой клавишу. Залипание обычно активируется в пять раз подряд нажатием клавиша Shift. Теперь нужно, чтобы получить это, нажав клавишу Shift пять раз не была вызвана функция залипание, а командная строка.
Инструкции ниже для обозначения диска, где установлена Windows, буквой C:. Если Вы установили операционную систему на другой диск или раздел, замените букву С соответствующей буквой к другому.
1) В командной строке введите копия C: Windows system32 sethc.exe C: команду и нажмите клавишу Enter.
3) Теперь закройте окно командной строки и перезагрузите компьютер. На экране входа нажмите клавишу Shift пять раз. Затем в командной строке появится окно.
4) В окне командной строки, задайте net user . Замените строку имя пользователя, а затем заменить новым паролем.
5) закрыть окно командной строки и войти в систему с помощью указанного выше нового пароля.
Для предотвращения другому пользователю использовать тот же трюк для сброса пароля, вы можете следующим шагом восстановить функцию залипания.
1) Выполните ту же процедуру, как и в выше инструкции. Опять же загрузка с установочного диска Windows, открытые средства восстановления системы и запустить в командной строке.
2) в окно командной строки вставить команду copy /y c:sethc.exe c:windowssystem32sethc.exe и нажмите клавишу Enter.
3) Закройте окно командной строки и перезагрузите компьютер. Если пять раз подряд теперь нажать клавишу Shift откроется не командная строка, а снова залипание. Установочный Windows, снова уложите где-нибудь в безопасное место.
Замечание
Сброс пароля с помощью функции залипание вы потеряете доступ к зашифрованным файлам, зашифрованным сообщениям электронной почты, паролям сохраненные в Internet Explorer и пароли для доступа к сетевым ресурсам. Не забудьте поэтому сделать резервное копирование ваших данных!
Здравствуйте! Решил сегодня написать еще одну небольшую заметку, и рассказать вам о том, как создать диск (флешку) для сброса пароля в Windows 7
. Эта статья будет как бы продолжением статьи о том, “ “. Просто после того, как я написал эту статью, мне читатель моего блога написал что мол нужно еще рассказать о том, что можно сделать диск для сброса пароля. А своих читателей я стараюсь слушаться:).
Для чего этот диск? Да на всякий случай, а вдруг пароль забудете. А с его помощью, можно без особых проблем сделать сброс пароля и войти в систему. Так что, если вы решили установить защиту, то не лишним будет и создать такой диск для сброса пароля и спрятать его в надежное место, типа сейф:).
Создать такой диск в Windows 7, это не проблема, но в ссылке для запуска менеджера по созданию этого диска написано . Но как оказалось, в процессе создания этого самого диска, можно создать флешку для сброса пароля. А то какие сейчас дискеты, ну вы понимаете:).
Поэтому будем создавать флешку. Скорее всего у вас должна быть старая флешка на 1-2 Гб. Но можно использовать и рабочую флешку, ваши файлы затронуты не будут, просто посмотрите что бы на ней было немного свободного места. Буквально несколько килобайт.
Несколько нюансов:
- Диск (флешка) для сброса пароля создается для каждой учетной записи.
- Если вы создали несколько флешек для сброса пароля, то работать будет последняя созданная флешка.
- Если вы сменили пароль в своей учетной записи, то новый диск для сброса создавать не нужно, старый будет работать.
Как создать диск сброса пароля
Внимательный читатель подумает. Как обезопасить себя на случай если данные будут забыты? Создайте флешку восстановления.
Кликните «Пуск»-«Программы»-«Служебные», чтобы перейти к панели управления. Находим ссылку «Учетные записи». Выбираем слева «Создание». Помещаем в ПК флешку.
Пишем команды: «move c:\windows\system\utilman.exe c:\windows\system\utilman2.exe». Нажимаем клавише ввода. Далее следующая команда: «copy c:\windows\system\cmd.exe c:\windows\system\utilman.exe». Перезагружаем систему.Переходим в командную строку. Справа внизу кликните иконку «Дополнительные возможности». Пишем команду: «net user пользователь прописываем новый пароль».
Зачем нужна дискета сброса пароля?
Дискета сброса пароля, также известная как дискета восстановления пароля или дискета восстановления доступа, является инструментом, позволяющим восстановить доступ к учетной записи пользователя, если он забыл свой пароль или у него возникли проблемы с его вводом.
Главная цель дискеты сброса пароля — предоставить пользователю возможность сбросить или восстановить забытый пароль без необходимости обращаться к администратору или применять сложные методы восстановления доступа, которые могут быть достаточно сложными и затратными.
Дискета сброса пароля часто используется в операционных системах семейства Windows, таких как Windows XP, Windows 7, Windows 8 и Windows 10. Когда пользователь забывает пароль, он может создать дискету сброса пароля на компьютере или на другом устройстве. Эта дискета может быть использована для сброса пароля и восстановления доступа к учетной записи.
Использование дискеты сброса пароля имеет ряд преимуществ:
- Простота использования: дискета сброса пароля обычно имеет простой графический интерфейс, и ее использование не требует специальных навыков или знаний.
- Быстрый сброс пароля: с помощью дискеты сброса пароля можно быстро и эффективно сбросить пароль и восстановить доступ к учетной записи.
- Независимость от администратора: с использованием дискеты сброса пароля пользователь может сбросить пароль самостоятельно без необходимости обращаться к администратору или другим специалистам.
Однако, несмотря на преимущества, использование дискеты сброса пароля также может иметь некоторые ограничения. В некоторых случаях дискеты сброса пароля могут быть несовместимы с определенными версиями операционных систем, а также могут потребоваться определенные настроенные параметры перед использованием. Кроме того, создание дискеты сброса пароля может потребовать доступа к другому компьютеру или устройству, что может быть проблематично для некоторых пользователей.
В целом, дискета сброса пароля — это полезный инструмент, который позволяет пользователям восстановить доступ к своим учетным записям без необходимости обращаться к администратору или применять сложные методы. Однако, перед использованием дискеты сброса пароля, рекомендуется ознакомиться с инструкциями и требованиями для ее создания и использования, чтобы обеспечить успешное восстановление доступа к учетной записи.
Создание загрузочного диска / флешки с программой Reset Windows Password и её запуск
После того как программа скачается необходимо записать её на диск или флешку. Инструкция по записи программы в виде файла ISO на CD/DVD диск находится , а по записи программы в ISO на флешку — .
Поскольку современные ноутбуки можно частенько встретить без дисковода для чтения дисков, то, думаю, большинству подойдёт способ записи программы на флешку, тем более она есть, пожалуй, у каждого владельца компьютера.
После того как вы запишите программу на диск или флешку, её необходимо запустить. Для этого следует перезагрузить компьютер и настроить ваш BIOS, чтобы компьютер грузился не как обычно с жёсткого диска, а с записанной флешки или CD/DVD диска.
В отдельной статье я давал инструкцию по настройке BIOS на загрузку компьютера с диска или флешки, прочтите её если испытываете трудности с загрузкой программы:
Когда программа начнёт запускаться, вы увидите окно, похожее на загрузку обычной Windows 7:
Изменение пароля онлайновой учетной записи
Если для входа в ваш ноутбук или стационарный компьютер под управлением Windows 8 вы используете онлайновую учетную запись Microsoft и забыли пароль к ней, то не стоит расстраиваться. Учетная запись Microsoft легко восстанавливается с помощью онлайновой формы на сайте https://account.live.com/password/reset. С помощью этой формы вы сможете удалить пароль с любого ПК, а также со смартфона или планшета. Многие пользователи, которые забыли пароль для учетки, обычно пытаются решить данную проблему через службу поддержки Microsoft, но при беседе с поддержкой она не решает эту задачу и советует воспользоваться формой, которую мы описали выше.
Теперь рассмотрим пример. Перейдем на страницу в браузере, указанную выше.
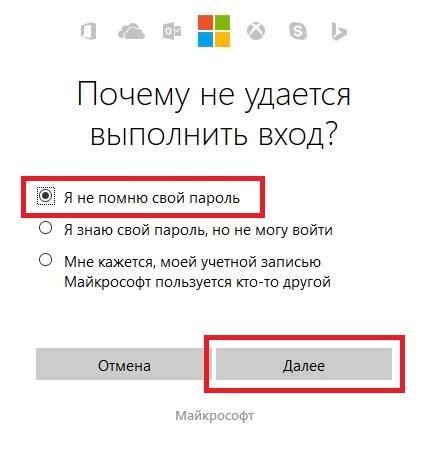
На этой странице выберем пункт «Я не помню свой пароль» и перейдем к следующей странице.
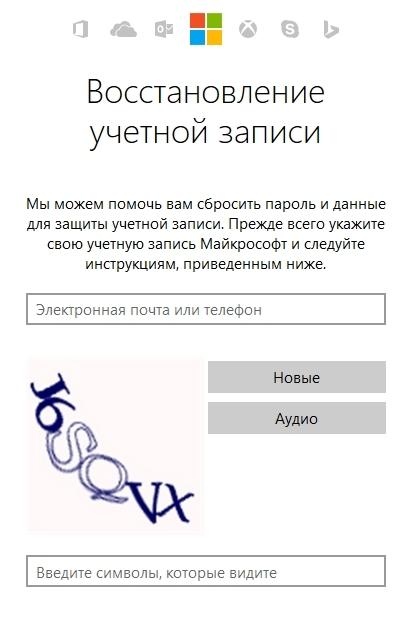
В этой странице необходимо ввести имя вашей учетной записи. После этого вам будет выслан код безопасности на дополнительный адрес, который вы указывали при регистрации. Получив этот код безопасности, его необходимо ввести для подтверждения того, что вы являетесь владельцем аккаунта Microsoft.
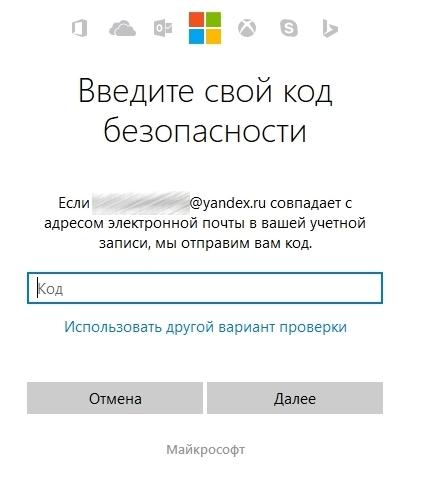
Подтвердив полученный пароль, вы попадете на страницу, где можно создать новый пароль для вашей учетной записи с доменном hotmail.com, live.com или другим. Теперь можно без труда получить доступ к своему ПК под управлением Windows 8.
Также хочется отметить, что при обращении в саппорт для сброса, вам нужно создать новую учетную запись. Эта учётка будет временной и нужна только для выполнения сброса вашего пароля с привлечением саппорта. Для сброса вашей учетной записи служба поддержки предложит заполнить вам онлайн-анкету, в которой будут вопросы, связанные с безопасностью. Например, будут учитываться вводы каких-либо предыдущих паролей, а также адреса, на которые вы недавно отправляли письма своим коллегам и друзьям.