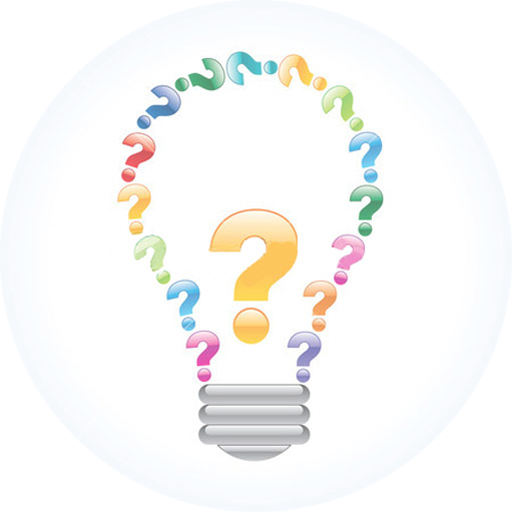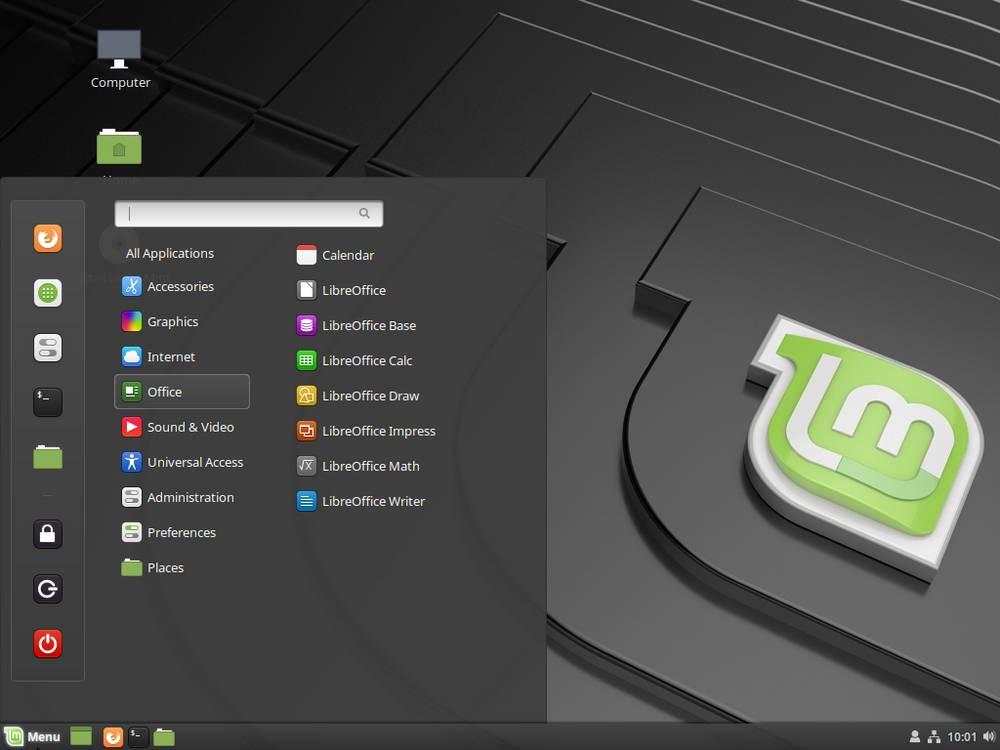Локальное обновление в практике: польза и применение
Локальное обновление (local update) является важным инструментом веб-разработки, который позволяет обновлять только определенные части сайта без необходимости перезагрузки всей страницы. Благодаря этому, пользователи могут получить обновленную информацию быстрее и более удобно, а разработчики могут сэкономить время на развертывании полного обновления.
Преимущества локального обновления очевидны. Во-первых, оно обеспечивает более быструю загрузку и обновление страницы. Поскольку обновляется только определенная часть сайта, у пользователей нет необходимости загружать всю страницу заново, что позволяет экономить их время и использование интернет-трафика. Во-вторых, локальное обновление позволяет сохранять состояние страницы, так что пользователи могут продолжить работу с того момента, где они остановились, без необходимости начинать сначала.
Локальное обновление имеет множество применений в различных областях веб-разработки. Вот несколько примеров:
-
Обновление содержимого: Локальное обновление позволяет менять содержимое страницы без перезагрузки всей страницы. Например, если вы разрабатываете новостной сайт, вы можете использовать локальное обновление для обновления списка новостей без перезагрузки всей страницы.
-
Формы и отправка данных: Если у вас есть форма на странице, локальное обновление позволяет отправлять данные без перезагрузки всей страницы. Это особенно полезно, когда пользователь заполняет большую форму с множеством полей, так как это позволяет избежать потери введенных данных и упрощает процесс заполнения формы.
-
Динамическое изменение данных: Локальное обновление позволяет обновлять данные на странице без перезагрузки всей страницы. Например, если вы работаете с данными в режиме реального времени, вы можете использовать локальное обновление, чтобы обновить информацию на странице сразу же после ее изменения.
В целом, локальное обновление является мощным инструментом, который помогает сделать веб-разработку более эффективной и удобной для пользователей. Он может быть применен во многих ситуациях и предоставляет разработчикам большую гибкость в изменении сайтов и приложений.
Преимущества загрузки по обновлениям
1. Экономия времени: Загрузка по обновлениям позволяет получать только те данные, которые были изменены или обновлены. Это позволяет существенно сократить время загрузки, так как не требуется загружать снова все файлы целиком.
2. Экономия трафика: Загрузка по обновлениям позволяет снизить объем передаваемых данных, что положительно сказывается на расходе интернет-трафика. Это особенно актуально для пользователей с ограниченным трафиком или мобильного интернета.
3. Возможность работы в офлайн-режиме: При использовании загрузки по обновлениям, данные сохраняются локально на устройстве пользователя. Это позволяет работать с приложением или веб-сайтом в офлайн-режиме, когда нет доступа к интернету.
4. Обновление без перезагрузки: Загрузка по обновлениям позволяет вносить изменения в приложение или веб-сайт без необходимости перезагружать страницу. Это значительно повышает удобство использования и ускоряет процесс обновления данных.
5. Удобство использования: Загрузка по обновлениям обеспечивает плавное и незаметное обновление контента, не прерывая работу пользователя. Это позволяет создать приятный и ненавязчивый пользовательский опыт.
6. Более надежная передача данных: Загрузка по обновлениям может справиться с потерей связи или неустойчивым интернет-соединением. При обрыве связи приложение или веб-сайт могут продолжать загружать только измененные части данных, когда связь восстановится.
Комбинация этих преимуществ делает загрузку по обновлениям одним из наиболее эффективных и прогрессивных методов передачи данных, который находит широкое применение в различных отраслях, от веб-разработки до мобильных приложений.
Перезагрузка после установки обновлений
После установки некоторых важных обновлений нужно перезагружать компьютер. К примеру, перед проверкой доступности обновлений может понадобиться установка обновления самой службы «Центра обновлений Windows». Такие обновления не могут устанавливаться, когда Windows работает, поэтому для завершения процесса обновления следует сохранить файлы, закрыть все открытые программы и перезагрузить компьютер. Если установить подобное обновление и заново открыть «Центр обновления Windows», то даже при нажатии на ссылку «Поиск обновлений» расположенную в левой области, мы все равно увидим следующее содержание диалога:
Также после установки подобных обновлений каждые 10 минут будет отображаться уведомление, указывающее на то, что необходимо перезагрузить компьютер для завершения установки обновлений.

Период ожидания перед выводом нового приглашения на перезагрузку по расписанию можно изменить при помощи выпадающего списка, а также с помощью твика реестра. Если этот параметр выключен или не задан, используется стандартный интервал 10 минут (в данном примере – 30 минут):
Windows Registry Editor Version 5.00 "RebootRelaunchTimeoutEnabled"=dword:00000001 "RebootRelaunchTimeout"=dword:0000001e
Следующий твик реестра позволяет задать для службы автоматического обновления период ожидания перед выполнением плановой перезагрузки. При указании значения для этого твика, плановая перезагрузка выполняется через указанное число минут после завершения установки. Если этот параметр отключен или не задан, используется стандартный интервал ожидания 15 минут.
Windows Registry Editor Version 5.00 "RebootWarningTimeout"=dword:00000019 "RebootWarningTimeoutEnabled"=dword:00000001
Также можно сделать так, что служба автоматического обновления не будет автоматически перезагружать компьютер во время установки по расписанию, если если вы вошли в систему. Вместо этого пользователю будет выведено уведомление о необходимости перезагрузки компьютера. Это можно сделать при помощи следующего твика реестра:
Windows Registry Editor Version 5.00 "NoAutoRebootWithLoggedOnUsers"=dword:00000002
При наличии обновлений, ожидающих установки, на кнопке завершения работы Windows появляется значок со щитом, что можно увидеть на следующем скриншоте.
Следующая настройка реестра позволяет указать, отображается ли параметр «Установить обновления и завершить работу» в диалоговом окне «Завершение работы Windows». Если применить данный твик, то параметр «Установить обновления и завершить работу» не будет появляться в диалоговом окне «Завершение работы Windows» при выборе в меню «Пуск» команды «Завершение работы», даже если имеются обновления, доступные для установки.
Windows Registry Editor Version 5.00 "NoAUShutdownOption"=dword:00000001
Обычно, если не применять предыдущий твик реестра, параметр «Установить обновления и завершить работу» выбирается по умолчанию в диалоговом окне «Завершение работы Windows» при выборе в меню «Пуск» команды «Завершение работы», когда имеются обновления, доступные для установки. Но при помощи следующего твика, в диалоговом окне «Завершение работы Windows» выбранного по умолчанию будет отображаться параметр, выбранный при последнем выключении («Гибернация», «Перезагрузка» и т. д.), вне зависимости от доступности параметра «Установить обновления и завершить работу» в списке.
Windows Registry Editor Version 5.00 "NoAUAsDefaultShutdownOption"=dword:00000001
Сразу после запуска компьютера, в том случае, если «Центр обновления Windows» не выполнял запуск установки по расписанию, пропущенная ранее установка по расписанию выполняется немедленно. Можно указать число минут после запуска компьютера для выполнения пропущенной ранее установки по расписанию. Это можно сделать при помощи следующего твика реестра (в данном случае установлено 15 минут):
Windows Registry Editor Version 5.00 "RescheduleWaitTimeEnabled"=dword:00000001 "RescheduleWaitTime"=dword:0000000f
Загрузка обновлений зависает
Причиной зависаний при получении новшеств от «Майкрософт» может стать повреждение служебных файлов. Помощь в устранении такой ошибки окажет утилита DISM, восстанавливающая работоспособность ОС.
Как восстановить поврежденные служебные файлы:
активировать командную строку на администраторских правах;
в окошке написать: DISM.exe /Online /Cleanup-image /Restorehealth;
дождаться завершения сканирования.
DISM для исправления повреждений использует имеющееся на ПК обновление Виндовса. В случае серьезных проблем восстановить служебные файлы поможет утилита sfc и команда: sfc /scannow.
Если при приеме апдейтов ОС зависает, рекомендуется перезапустить ноутбук. Иногда такое простое действие помогает исправить ошибку (системный сбой). После включения устройства нужно запустить «Средство устранения неполадок» (из Центра) и проверить наличие новшеств от «Майкрософт» (через Параметры).
Перед приемом updates рекомендуется отсоединить от ноутбука внешнее оборудование и завершить работу активных приложений, в том числе антивируса. Желательно проверить ОС на вирусы. На накопителе, принимающем пакеты от Microsoft, должно быть достаточно дискового пространства (не меньше 20 Гб).
Зачем нужны обновления Windows?
Здравствуйте, друзья! Сегодня я бы хотел поговорить с вами об обновлениях для операционной системы Windows. Зачем нужны обновления Windows, какие задачи должны решать – именно в этом сейчас и будем разбираться. Если вы твердо для себя знаете, что нужно либо не нужно их ставить, то можете не тратить свое драгоценное время на этот пост. А если сомневаетесь и не знаете как поступить — добро пожаловать под кат, будет интересно! )
Что это такое?
Еще со времен Windows XP в системе существует автоматическое обновление. За это отвечает специальная служба, которая с определенной периодичностью проверяет свежие обновления для системы на серверах компании Microsoft. Если они есть – либо предлагает вам их установить, либо устанавливает автоматически, в зависимости от настроек. Загрузка обновлений выполняется через интернет.
Зачем их надо устанавливать?
Обновления программного кода системы должны положительно влиять на ее работу. По идее, разработчики занимаются улучшением и оптимизацией различных процессов, которые протекают в системе. Как результат, должно улучшаться быстродействие, отзывчивость компьютера, должны исправляться различные «глюки» и ошибки. Так же в свежих версиях Windows обновления нередко приносят еще и новые возможности, в виде улучшенных средств диагностики неполадок, поддержку самого современного оборудования и добавление разных новых функций.
Почему от обновлений стоит отказаться?
Теперь, для объективности, несколько слов о минусах. И самых главный минус обновлений – это огромное разнообразие компьютерного оборудования. Разработчики системы не могут, даже при всем желании, выпускать обновления, которые бы работали одинаково хорошо у всех пользователей. На одну аппаратную конфигурацию обновления будут отлично устанавливаться и работать, а на другой – могут привести к полному отказу системы и критической ошибке BSOD при включении компьютера. Отсюда следует вывод: любые обновления для системы несут потенциальную угрозу его работы. Из-за «кривых» обнов компьютер может потерять в производительности, а в некоторых случаях может и вовсе перестать загружаться.
И как сделать правильный выбор?
Мой совет на самом деле очень прост, устанавливайте обновления только в том случае, если они реально необходимы. Если для запуска какой-то игры или программы требуется какое-то обновление, то эти приложения обычно сами сообщат какое именно. Вы же сможете выборочно поставить только то, что нужно. Во всех остальных случаях работает главное правило админа: «работает – не лезь». Если ваш компьютер стабильно работает без глюков и зависаний, а все установленные программы шустро выполняют свои задачи – обновляться не нужно. Кто знает, повезет ли вам? Ведь обновления могут принести массу проблем, это риск «все испортить».
Думайте своей головой, до новых встреч ![]()
На правах автора хочу напомнить, что у нас есть группа вк и телеграм-чат, где можно пообщаться на компьютерную и сетевую тематику.
Загрузка обновлений на сайте: принцип работы и преимущества
Принцип работы загрузки обновлений на сайте основан на понятии «патчей» – это небольшие файлы, содержащие изменения в коде или содержимом сайта. После загрузки патча на сервер, происходит процесс его применения, что позволяет изменить работу и внешний вид сайта согласно внесенным изменениям.
Преимущества загрузки обновлений на сайте очевидны
Во-первых, она позволяет оперативно вносить изменения в работу сайта, что особенно важно в случаях, если необходимо внести срочную правку или исправить серьезную ошибку
Во-вторых, загрузка обновлений позволяет постепенно внедрять новые функции и возможности на сайт. Это позволяет постепенно совершенствовать пользовательский опыт и улучшать функциональность сайта без необходимости проведения полной реконструкции.
В-третьих, патчи позволяют минимизировать время простоя сайта. Вместо того чтобы приостанавливать работу сайта на несколько часов или дней для внесения изменений, можно по частям загружать и применять патчи, сохраняя доступность сайта для посетителей и пользователей.
Итак, загрузка обновлений на сайте позволяет оперативно вносить изменения, улучшать функциональность и минимизировать простой сайта. Этот процесс является ключевым элементом поддержки и развития веб-проектов, а правильное использование загрузки обновлений способствует повышению пользовательского опыта и эффективности сайта.
Загрузка по обновлениям: важность для сайта
Загрузка по обновлениям относится к процессу обновления информации на веб-сайте и ее загрузке для показа пользователю
Причина, по которой это важно, связана со скоростью загрузки и производительностью. Когда пользователь посещает сайт, его браузер отправляет запрос на сервер, где расположен сайт
Сервер обрабатывает запрос и отправляет обновленные данные обратно. Затем браузер анализирует и отображает эти данные для пользователя. Если процесс загрузки обновлений занимает слишком много времени или некачественно выполнен, это может отрицательно повлиять на пользовательский опыт.
Оптимизация загрузки по обновлениям помогает ускорить этот процесс и повысить производительность сайта. Прежде всего, это позволяет пользователям быстро получать актуальные данные, такие как новости, товары или услуги. Кроме того, улучшение производительности сайта привлекает больше потенциальных клиентов и помогает удерживать уже существующих. В современных условиях технологической конкуренции, быстрая загрузка по обновлениям становится неотъемлемым компонентом успешного онлайн-присутствия.
Существует несколько способов оптимизации загрузки по обновлениям. Одним из них является использование кэширования данных. Кэш — это временное хранилище информации, которое позволяет быстро получить доступ к ранее загруженным данным. Когда пользователь заходит на сайт в следующий раз, данные могут быть загружены из кэша, что существенно сокращает время загрузки и уменьшает нагрузку на сервер.
Другим важным аспектом оптимизации загрузки по обновлениям является использование асинхронных запросов. Асинхронные запросы позволяют браузеру параллельно загружать несколько частей страницы или обновлений, вместо последовательной загрузки всей страницы целиком. Это улучшает скорость загрузки и общую производительность сайта.
Поэтому, для обеспечения быстрой и эффективной работы сайта, загрузка по обновлениям играет критическую роль. Оптимизация этого процесса помогает приятному пользовательскому опыту и увеличивает конкурентоспособность сайта
Учитывая все вышеперечисленное, следует уделить должное внимание оптимизации загрузки по обновлениям при разработке и поддержке сайта
Как обновлять драйверы
Драйверы — это небольшие программные элементы, необходимые для правильной работы оборудования. Это позволяет операционной системе распознавать различные компоненты, из которых состоит компьютер, такие как видеокарта, веб-камера и т. д
Вот почему важно, чтобы мы могли обновлять программное обеспечение, чтобы всегда гарантировать наилучшую производительность ПК
из Windows
Если мы хотим, чтобы наши драйверы обновлялись в Windows 10 и Windows 11, мы можем использовать Диспетчер устройств . Чтобы получить к нему доступ, просто нажмите сочетание клавиш «Windows + X», которое откроет контекстное меню справа внизу, где мы должны его выбрать.
В открывшемся новом окне мы находим обширный список со всеми аппаратными элементами, которые являются частью нашего компьютера, и можем развернуть каждый из них, чтобы увидеть его содержимое. Отсюда у нас будет возможность напрямую обновлять драйверы, хотя и без какого-либо контроля над процессом.
Все, что нам нужно сделать, это найти конкретный компонент, который нам нужен или который мы хотим обновить, и щелкнуть по нему правой кнопкой мыши. Таким образом, в появившемся контекстном меню мы увидим возможность Обновить драйвер , поэтому мы нажимаем на эту запись, что дает нам возможность выполнить обновление автоматически или вручную, выбрав драйверы, которые мы должны были предварительно загрузить с официальной страницы разработчика.
Через приложения
Мы также можем использовать сторонние программы, которые не позволят нам проанализировать наш компьютер, чтобы распознать оборудование, посмотреть, какие драйверы у нас есть, и загрузить последние версии, доступные для каждого из них.
Водитель-Легко
С помощью этого программного обеспечения мы сможем автоматически определять, загружать и устанавливать все необходимые драйверы для компонентов, которые мы установили. Для этого он имеет базу данных с более чем тремя миллионами драйверов, из которых можно быстро найти нужные, будучи совместимым со всеми видами компонентов, такими как принтеры, видео- и аудиокарты, сеть и т. д. У него есть бесплатная версия, которая мы можем скачать с сайта разработчика, а также платная версия с большим количеством функций.
Как только мы запустим его, появится его главное меню. Если мы нажмем на вкладку «Обзор», он будет искать все аппаратные элементы нашего устройства, а на вкладке «Обновление» он покажет нам все найденные ожидающие обновления. Отсюда мы можем обновить каждый драйвер по отдельности или все сразу, нажав кнопку «Обновить все».
Талант водителя
С помощью этого приложения мы сможем сохранить все драйверы нашего оборудования в актуальном состоянии, чтобы они работали безупречно. Для этого система будет отвечать за сканирование, она обнаружит все оборудование и проверит, какие из них не имеют установленных драйверов или устарели. Кроме того, чтобы избежать проблем, он позволяет сделать резервную копию каждого драйвера перед его обновлением и даже удалить устаревшие. Driver Talent стоит 19.95, и это возможно скачать бесплатную пробную версию с его сайта.
Его процедура не может быть проще, потому что после его выполнения появляется его главное меню, а в разделе «Состояние драйвера», который мы находим в левом столбце, мы можем видеть все аппаратные элементы, для которых доступно новое обновление, информируя нас о его дате и размер файла. Просто нажмите кнопку Скачать кнопку, чтобы программа начала загрузку, а затем обновила программное обеспечение.
Загрузка и скачивание: как они соотносятся
Учитывая, что загрузка отправляет данные, а загрузка сохраняет данные, вы, возможно, уже поняли, что это происходит все время, когда вы используете Интернет.
Откройте свой веб-браузер и перейдите на Google.com, и вы сразу же запросили сайт (загружая крошечные биты данных в процессе) и получили взамен поисковую систему (она загрузила правильную веб-страницу в ваш браузер).
Вот еще один пример: когда вы просматриваете YouTube в поисках музыкальных клипов, каждое введенное вами условие поиска отправляет на сайт крошечные биты данных для запроса видео, которое вы ищете. Каждый из этих запросов, которые вы отправляете, является загрузкой, поскольку они начались на вашем устройстве и закончились на YouTube. Когда результаты распознаются YouTube и отправляются вам в виде веб-страниц, эти страницы загружаются на ваше устройство, чтобы вы могли их просмотреть.
В качестве более конкретного примера рассмотрим электронное письмо. Вы загружаете изображения на сервер электронной почты, когда отправляете кому-то фотографии по электронной почте. Если вы сохраняете вложения с изображениями от кого-то, кто отправил вам электронное письмо, вы загружаете их на свое устройство. Другой способ увидеть это: вы загружаете изображения, чтобы получатель мог их просмотреть, и когда они сохраняют их, они загружают их.
Обновления операционной системы
Операционная система персонального компьютера также может предлагать обновления, которые повлияют на всю систему и функционирование ряда установленных приложений. Что такое UPD как общее обновление ОС? Это обновление для системы безопасности, которое защищает компьютер от уязвимостей, что могут быть использованы хакерами и вирусами. Целесообразно устанавливать обновления безопасности сразу, по факту выпуска, чтобы система была максимально защищена от постоянно меняющихся угроз.
Помимо обновлений безопасности, программное обеспечение операционной системы может быть обновлено для исправления ошибок, которые могут возникнуть с момента его установки. Эти обновления могут также дополнять или добавлять новые функции в функционирование ОС.
Данные дополнения обычно являются необязательными или рекомендуемыми и оказывают минимальное влияние на систему или программное обеспечение. В зависимости от настроек ОС, обновления могут быть установлены автоматически или в ручном режиме. Параметры автоматического обновления можно настроить в параметрах Windows.
UPD — что такое? Описание процесса на News4Auto.ru.
Наша жизнь состоит из будничных мелочей, которые так или иначе влияют на наше самочувствие, настроение и продуктивность. Не выспался — болит голова; выпил кофе, чтобы поправить ситуацию и взбодриться — стал раздражительным. Предусмотреть всё очень хочется, но никак не получается. Да ещё и вокруг все, как заведённые, дают советы: глютен в хлебе — не подходи, убьёт; шоколадка в кармане — прямой путь к выпадению зубов. Мы собираем самые популярные вопросов о здоровье, питании, заболеваниях и даем на них ответы, которые позволят чуть лучше понимать, что полезно для здоровья.
Порядок обновления 1С
Подготовка к установке обновлений зависает
Если зависания происходят на подготовительном этапе, значит, существуют факторы, препятствующие скачиванию Win Updates. Причины: конфликтующие приложения, по-прежнему работающие в фоновом режиме, активный сторонний антивирус. Препятствовать получению пакетов могут вирусы. Запустить обновления не получится из-за поврежденных служебных файлов.
Перед тем, как обновить Вин 10, нужно активировать средство поиска и предотвращения неполадок из Центра. Параллельно можно проверить ноутбук на вирусы. Желательно просканировать ОС с помощью утилиты DISM из командной строчки на администраторских правах (dism /online /cleanup-image /restorehealth).
Перед приемом файлов от «Майкрософт» рекомендуется отключить стороннюю антивирусную утилиту и активные фоновые приложения. Если зависание не исчезнет, придется запускать ОС в «Безопасном режиме» или активировать в момент запуска ПК «Восстановление». Серьезные проблемы способна решить только чистая установка Виндовс 10.
Список основных стандартов кибербезопасности

Хотя, как мы уже упоминали, разработчики стремятся предоставить нам лучшую версию своего продукта, есть ряд действий, которые мы можем и должны делать самостоятельно воспользоваться преимуществами Интернета и технологий, снижая возможные риски кибератак.
Все мы любим проводить свободное время в повседневной жизни, посещая определенные веб-сайты и социальные сети, чтобы отключиться от тяжелых повседневных задач. Чтобы сделать это наиболее безопасным способом, вы должны изучить эти правила и следовать им в точности
- Убедитесь, что все ваши программы и операционная система обновлены до последней версии.
- Определите автоматическое выполнение обновлений. Мы часто удаляем эту опцию, потому что не хотим, чтобы система замедлялась во время их работы. Это полная ошибка, потому что рано или поздно нам придется улучшать версию программы. Помните, что мы всегда должны стараться избегать дыр в безопасности системы, а отсрочка обновлений только усугубляет ситуацию.
- Создание периодических резервных копий — это способ защитить нашу информацию и защитить себя от возможных атак, эти копии следует хранить в безопасном месте за пределами наших общих данных.
- Не предоставляйте полные административные разрешения всем приложениям или пользователям, использующим компьютерное оборудование.
- Мы должны быть очень осторожны с приложениями, которые устанавливаем на наше оборудование; Такая простая вещь, как проверка наличия вредоносных программ или знание их кодировки, может помешать нам подвергнуть нашу систему риску.
- Нам нужно иметь обновленный антивирус и установить периодическую дату, чтобы передать его нашей команде и убедиться, что какая-то дыра в безопасности не была открыта из-за неконтролируемых вредоносных атак.
- Также есть локальный брандмауэр сети Wi-Fi, чтобы защитить нас от внешних атак.
Что нам делать, когда для нашей системы появляются новые обновления безопасности?

Отсутствие полного обновления нашего оборудования может стать причиной ненужного риска. В то же время, когда появляется предупреждение о том, что у нас есть сбой безопасности в системе, мы должны знать, что наш компьютер может быть атакован. В рамках передовой практики мы указали, что нам следует иметь автоматические обновления по умолчанию в нашей системе , чтобы весь процесс выполнялся для нас прозрачно и автоматически.
Мы можем использовать специальное программное обеспечение, которое сканирует наш компьютер чтобы увидеть все приложения, которые у нас есть в системе, и показать нам предупреждение о тех, которые не обновлены. Это особенно полезно для всех приложений, у которых нет возможности автоматически настраивать свои обновления. Кроме того, необходимо, чтобы, как только мы получили что-то новое, мы установили или запланировали установку на будущую дату и время, чтобы сделать это.
А как насчет стриминга?
 Image
Image
Поскольку скорость, с которой вы можете загружать данные из Интернета, определяется тем, за что вы платите своему интернет-провайдеру, некоторые люди предпочитают передавать данные в потоковом режиме, а не загружать их. Они похожи, но технически не одинаковы, и у обоих есть преимущества.
Например, существуют сайты потоковой передачи фильмов, которые позволяют смотреть фильмы онлайн, а не загружать их, и веб-приложения, которые можно использовать в браузере, а не сохранять на устройстве.
Скачивание полезно, если вы хотите использовать весь файл в автономном режиме, например, если вы планируете смотреть фильмы, редактировать документы, просматривать фотографии или слушать музыку без подключения к Интернету. Весь файл сохраняется на вашем устройстве с момента его загрузки, но чтобы использовать его, вам нужно дождаться завершения загрузки.
Потоковая передача, с другой стороны, полезна, если вы хотите использовать файл до того, как он завершит загрузку. Вы можете транслировать шоу Netflix на своем планшете без предварительной загрузки полного эпизода. Однако этот файл нельзя использовать в автономном режиме, поскольку он не сохраняется для использования в будущем.
Способы получения обновлений
С другой стороны, стоит отметить, что существует два способа распространения этих обновлений, о которых мы говорим. Одним из них является модель, которая считается централизованной. Это тот, в котором одна компания управляет всеми обновлениями, которые достигают компьютер независимо от его бренда или модели.
Напротив, в децентрализованной модели обновления операционной системы происходят от многих источников , Таким образом, здесь существует определенная степень разделения между разработчиками и теми, кто объединяет различные части, которые достигают пользователей. Скажите, что оба подхода имеют свои плюсы и минусы. В качестве примера, Windows или MacOS имеют централизованный подход. Однако в Linux есть модель, которая считается децентрализованной.
Вот как Microsoft Windows получает свои обновления (H3)
Самая популярная операционная система для настольных ПК — это Windows, как вы, возможно, уже знаете. Что ж, Microsoft распространяет системные обновления всем, у кого есть ПК с Windows. Они публикуются в зависимости от запущенной версии. В прошлом переход на новую версию операционной системы был намного тяжелее и труднее. Но с Windows 10 ситуация иная, поскольку Redmond предоставляется бесплатно, это еще один способ обновить эту версию. Центр обновления Windows .
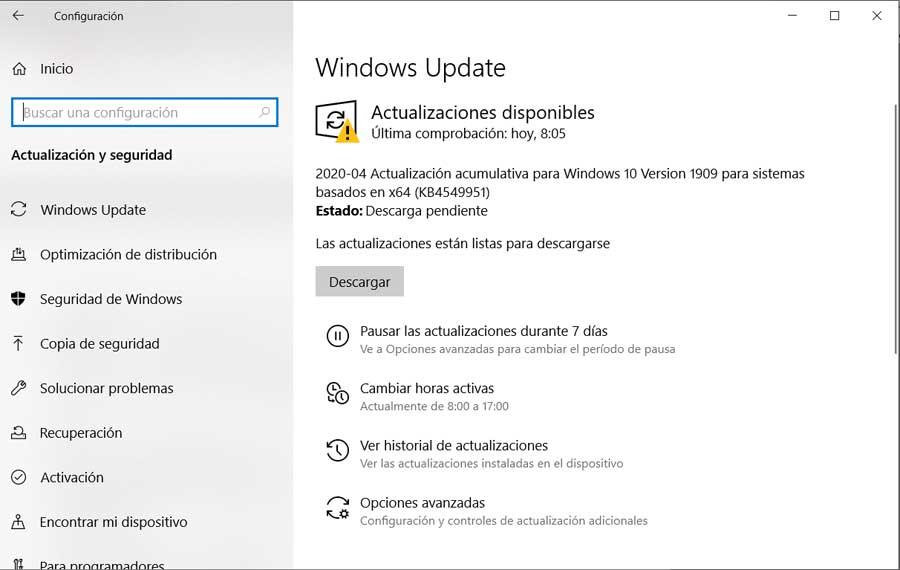
Фактически, эта функция автоматически загружает обновления и вынуждает пользователей устанавливать их, что не всегда нравится всем. Однако это позволяет поддерживать компьютеры в актуальном состоянии, мы просто должны регулярно делать резервные копии наших данных, на всякий случай. Конечно, со временем Центр обновления Windows улучшался, так что мы можем иметь некоторый контроль над процессом.
Как компьютеры MacOS получают обновления
Скажем, Apple, со своей стороны, предоставляет обновления своей операционной системы напрямую пользователям через специальный инструмент для обновления программного обеспечения. В отличие от Windows, MacOS не обновляется автоматически, но мы можем активировать эту функцию. Обновления вручную дают нам время поддерживать данные, прежде чем мы получим новую версию.
Конечно, подпись яблока конкретно не указывает, как долго каждая версия macOS будет совместима. Но обычно три самых последних версии получают исправления безопасности, а новые версии обычно выпускаются ежегодно. Но, конечно, поддержка старых версий может быть прекращена в любой момент без официального объявления. Кроме того, компания обычно явно перечисляет устройства, которые будут поддерживать каждую новую версию. Если компьютера в нем больше нет, вы больше не будете получать обновления.
Обновляйте дистрибутивы Linux наилучшим образом
Обычно мы ссылаемся на GNU / Linux как просто Linux, но в этом случае важно знать различия. Например, Google Chrome OS основан на Linux, но способ его работы отличается от других версий Linux, основанных на программном обеспечении GNU
Есть много рабочих столов на базе GNU, которые мы можем скачать. Большинство из них дает нам некоторую свободу действий при обработке обновлений. Уведомления обычно приходят автоматически, хотя мы должны загрузить и установить обновление вручную.
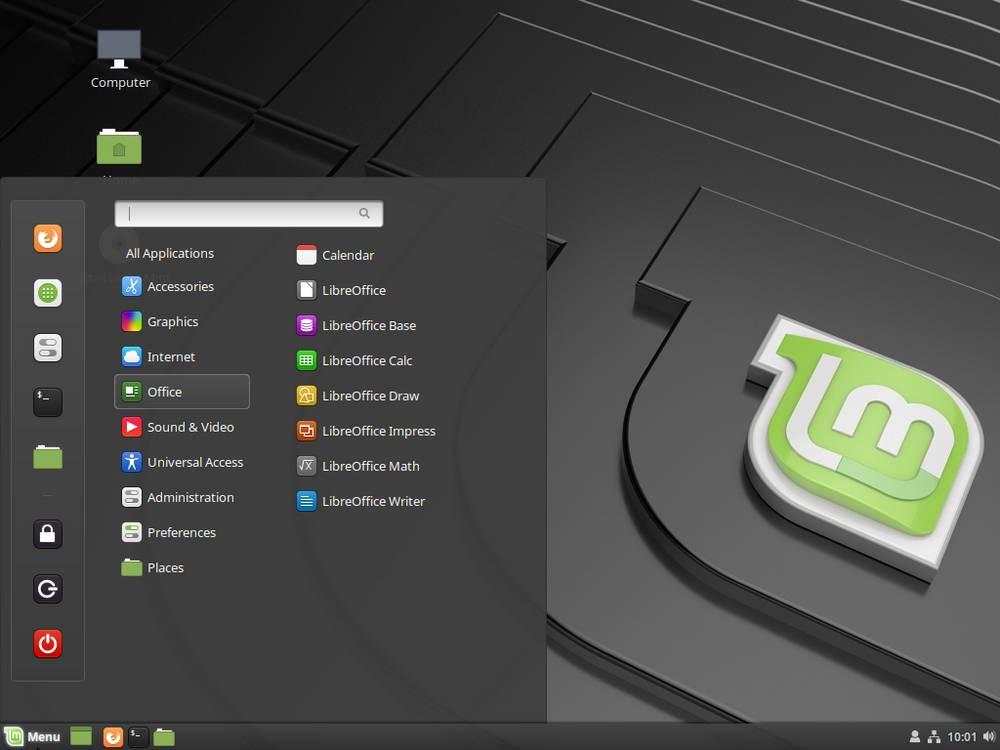
Это то, что делается через приложение или из командной строки. Таким образом, частота, с которой мы получаем обновления, зависит от выбранного Распределение Linux . Например, мы можем использовать версию Linux, пока компьютер не перестанет соответствовать минимальным системным требованиям. Но если мы используем более конкретный дистрибутив, мы рискуем потерять доступ к обновлениям, так как проект может прекратить свое существование.
Следует также отметить, что Рабочие столы GNU имеют самый длительный срок службы, поэтому они будут продолжать работать, пока оборудование соответствует системным требованиям. Поскольку программное обеспечение разрабатывается не в одном центре, новые обновления и исправления могут быть доступны в течение нескольких месяцев или лет.
Источник
Как установить обновление системы через Google Play
1. Откройте приложение Google Play на вашем устройстве. Вы можете найти его на главном экране или в списке приложений.
2. После открытия Google Play вам необходимо найти раздел «Мои приложения и игры». Для этого нажмите на значок трех горизонтальных полосок в верхнем левом углу экрана и выберите этот раздел в меню.
3. В разделе «Мои приложения и игры» перейдите на вкладку «Обновления». Здесь вы увидите список всех доступных обновлений для ваших приложений и системы.
4. В списке обновлений найдите обновление системы и нажмите на кнопку «Обновить». Если обновление уже установлено, то вместо кнопки «Обновить» будет отображаться надпись «Установлено».
5. После нажатия на кнопку «Обновить» начнется процесс загрузки и установки обновления системы. Дождитесь завершения этого процесса. Помните, что время загрузки и установки может варьироваться в зависимости от размера обновления и скорости вашего интернет-соединения.
6. После завершения установки обновления системы вам может потребоваться перезагрузить устройство. Если у вас появится соответствующее сообщение, следуйте инструкциям на экране для перезагрузки устройства.
Поздравляем! Теперь вы знаете, как установить обновление системы через Google Play. Помните, что регулярное обновление вашей операционной системы поможет улучшить безопасность устройства, исправить ошибки и добавить новые функции.
Обратите внимание, что доступность обновлений системы через Google Play может зависеть от производителя устройства и версии операционной системы