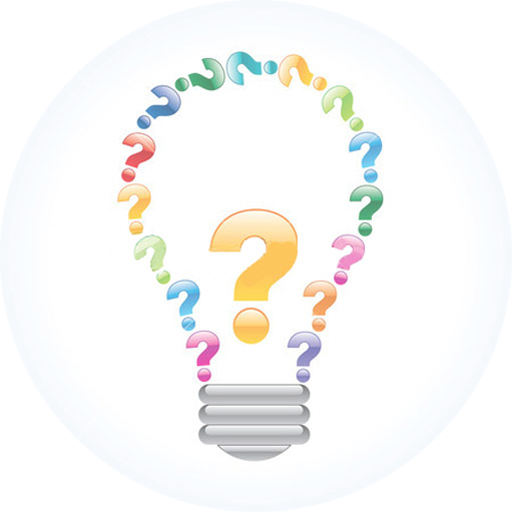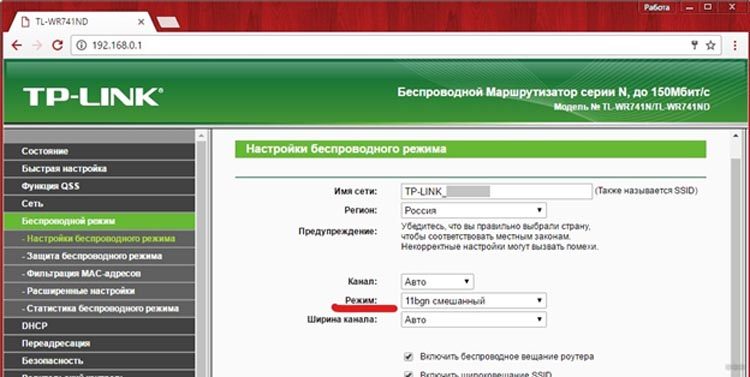Введение
В настоящее время мир ожидают большие перемены, вызванные очередной промышленной революцией, которая является четвертой в мировой истории. В сегодняшней реальности осуществляется только зарождение технологий, которые способны в кардинальных масштабах изменить человеческое мироустройство. Если в течение третьей промышленной революции происходила дематериализация материальной продукции, ее абстрагирование и в целом преобразование в коды, то сегодня можно наблюдать обратное явление. Люди начали использовать информацию для того, чтобы реализовать материальные объекты, операции и услуги. 3D принтеры уже применяются для печати домов, генная инженерия способна оказывать помощь в медицине и производстве, системы искусственного интеллекта могут управлять автомобилями и анализировать поведение людей, сообщая о возможных опасностях.
Получи помощь с рефератом от ИИ-шки
ИИ ответит за 2 минуты
Непонятное отсутствие подключения: возможные причины
1. Проблема с провайдером интернета.
Первым делом стоит убедиться в том, что провайдер интернета функционирует без сбоев. Возможно, у провайдера возникли проблемы с сетью, оборудованием или подключением. Рекомендуется связаться с технической поддержкой провайдера, чтобы уточнить информацию о возможных проблемах и времени их устранения.
2. Неполадки с маршрутизатором или модемом.
Если провайдер подтвердил исправную работу сети, проблема может быть связана с маршрутизатором или модемом. Попробуйте перезагрузить оборудование, проверьте правильность подключения всех кабелей и убедитесь, что настройки сети указаны корректно. Если не уверены в своих действиях, лучше обратиться к специалистам.
3. Проблема с беспроводным подключением.
Если вы используете беспроводное подключение к интернету, возможно, проблема связана с Wi-Fi сигналом. Убедитесь, что вы находитесь в пределах действия Wi-Fi сети и проверьте настройки подключения. Возможно, потребуется перезагрузить маршрутизатор, обновить ПО или подключиться к другой Wi-Fi сети.
4. Проблема с настройками сетевого адаптера.
Если компьютер или устройство не подключается к сети, проблема может быть связана с настройками сетевого адаптера. Проверьте наличие и правильность драйверов сетевого адаптера, обновите их при необходимости. Также убедитесь, что настройки IPv4 и IPv6 установлены в автоматический режим.
5. Проблема с блокировкой доступа.
Некоторые программы, антивирусы или брэндмауэры могут блокировать доступ к определенным сайтам или сервисам. Проверьте наличие и настройки установленного антивирусного ПО или брэндмауэра, возможно, их нужно временно отключить или настроить на разрешение доступа к нужным ресурсам.
6. Проблема с сетевыми настройками ОС.
Сохраненные сетевые настройки операционной системы могут стать причиной проблемы с подключением. Попробуйте сбросить сетевые настройки компьютера или устройства до первоначального состояния или воспользоваться функцией автоматической настройки сети.
Обратите внимание, что вышеперечисленные возможные причины непонятного отсутствия подключения являются лишь общими и не исключают других возможных проблем. Если вы не можете самостоятельно решить проблему, рекомендуется обратиться за профессиональной помощью
Аппаратные причины
Чаще всего технические неисправности с аппаратной частью возникают у мобильников и компьютеров, работающих больше года. Крайне редко на новой технике может не работать разъем зарядки или USB порт. В любом случае проверьте аппаратную часть. Рассмотрим проблемы, которые могут возникать.
Поврежден порт USB на компьютере
Нерабочий порт USB на ноуте или пк может стать причиной, почему компьютер не видит смартфон через USB шнурок. Если порт USB старый (эксплуатировался дольше 2-х лет), при этом к порту постоянно подключены манипуляторы (клавиатуры или мышь), оргтехника или другие гаджеты (внешний жесткий диск, флешки, CD дисковод), проблема может заключаться именно в этом.
Если на другом компе сотовый без проблем подключается и передаёт файлы, проверьте работу порта. Еще один из симптомов повреждения УСБ порта – медленная зарядка.
Осмотрите визуально USB порт на ноутбуке или ПК:
- не болтается ли деталь в корпусе;
- не отогнуты ли контакты;
- не порван ли шлейф (контакты, соединяющие порт с материнской платой);
- убедитесь что нет загрязнения и пыли.
Обнаружив одну из поломок, рекомендую обратиться в сервисный центр. Недорогая и быстрая замена порта USB решит проблему.
Сломался разъем на телефоне
Определить поломку разъема на телефоне очень просто. Если при подключении зарядного устройства приходится поправлять кабель (например, плотнее прижимать к разъему), это первый признак неисправности разъема micro-USB или Type-C.
Более надежный способ проверки неисправности разъема – подключить другой смартфон к тому же компьютеру
Важно при этом использовать тот же USB порт и кабель. Если другой телефон успешно подключается, значит, проблема в разъеме
Причины неисправности:
- разъем засорился пылью или грязью;
- попала вода (произошла химическая реакция – появилась ржавчина (окисление));
- сломалась сама деталь (из-за длительного использования);
- отломился или погнулся один из контактов.
В первом случае возьмите ушную палочку или намотайте вату на зубочистку или иголку, затем почистите разъем.

В случае появления коричневых пятен ржавчины или поломки в результате износа, обратитесь в сервисный центр для замены необходимых деталей.
Проблемы с контроллером передачи данных
Это внутренняя аппаратная неисправность в компьютере. Если у вас уже возникали трудности с передачей файлов с использованием USB флешки или других носителей, с передачей файлов со смартфона на ПК через кабель, также будут проблемы.
Неисправность контроллера можно определить с помощью опции зарядки. Если смартфон заряжается от USB порта, кабель качественный (например, оригинальный), однако, файлы невозможно передать, значит проблема именно в контроллере. Чтобы исправить эту неполадку обратитесь в сервисный центр по ремонту компьютеров.
Первые шаги в облачных технологиях
Современный мир информационных технологий диктует свои правила и требования. В наше время облачные технологии стали неотъемлемой частью повседневной жизни. Облачные хранилища и обмен данных всё больше востребованы как среди обычных пользователей, так и среди компаний и организаций.
Первые шаги в облачных технологиях могут показаться непростыми, но на самом деле они достаточно просты и доступны каждому пользователю интернета.
Во-первых, нужно выбрать подходящее облачное хранилище. Существует множество предложений от крупных мировых компаний, таких как Google Drive, Dropbox, OneDrive и многих других. Каждое из них имеет свои особенности и условия использования, поэтому перед выбором стоит ознакомиться с предоставляемыми сервисами и тарифными планами.
Во-вторых, нужно зарегистрироваться на выбранном облачном хранилище. Для этого обычно потребуется указать свой электронный адрес и придумать пароль. После регистрации пользователь получает доступ к своему облачному хранилищу.
Далее, следует загрузить файлы в облачное хранилище. Для этого можно воспользоваться специальным приложением, предоставленным компанией, или воспользоваться веб-интерфейсом, доступным через браузер. Загрузив файлы, они будут автоматически синхронизироваться и доступны для работы с любого устройства, подключенного к интернету.
Важно отметить, что безопасность данных в облачных хранилищах также заслуживает внимания. Для защиты конфиденциальности информации рекомендуется использовать сильные пароли и двухфакторную аутентификацию
Также можно шифровать файлы перед их загрузкой и использовать дополнительные меры безопасности.
С каждым годом облачные технологии становятся все более популярными и востребованными. Внедрение облачных хранилищ и обмена данных помогает упростить и ускорить работу с информацией, обеспечивает гибкость и доступность данных в любом месте и в любое время. Поэтому первые шаги в облачных технологиях стоит сделать уже сегодня, чтобы быть на шаг впереди и быть готовым к будущему цифрового мира.
Экономическая эффективность облачных хранилищ
Облачные хранилища данных предлагают удобное и выгодное решение для многих организаций и частных пользователей. Они позволяют хранить, обрабатывать и обмениваться данными без необходимости инвестировать значительные средства в собственную инфраструктуру и серверы.
Одним из основных преимуществ облачных хранилищ является их оплата по использованию. В отличие от традиционных серверов, где компании вынуждены приобретать оборудование и оплачивать его обслуживание независимо от реального использования, облачные хранилища позволяют платить только за фактически использованное пространство.
Кроме того, перевод данных в облако снижает затраты на энергопотребление, охрану и обслуживание оборудования. Компании могут сократить расходы на ИТ-отделы и персонал, занимающийся поддержкой серверов и хранением данных.
Другим положительным фактором экономической эффективности облачных хранилищ является масштабируемость. Пользователи могут увеличивать или уменьшать объемы хранилища в зависимости от своих потребностей, без дополнительных инвестиций и задержек.
Более того, использование облачных хранилищ позволяет компаниям сократить риск потери данных. В облачных сервисах предусмотрены меры безопасности, резервное копирование и защита от вирусов и хакерских атак.
Таким образом, экономическая эффективность облачных хранилищ проявляется в сокращении затрат на аппаратное обеспечение, энергопотребление и обслуживание, а также повышении гибкости и безопасности данных.
Удобство доступа и обмена данных
Больше нет необходимости хранить информацию на локальных устройствах, переносить ее на переносные носители или запоминать длинные пути к файлам. Все, что нужно для доступа к данным, – это подключение к Интернету и доступ к своему облачному хранилищу.
Другой важной особенностью облачных хранилищ является возможность мгновенного обмена данных между пользователями. Независимо от расстояния и наличия физической памяти, можно легко поделиться файлом с коллегами, друзьями или семьей, отправив им простую ссылку на файл или предоставив доступ на чтение или редактирование
Это особенно удобно для работы в команде, когда нескольким пользователям одновременно нужно иметь доступ к общему файлу или вести совместное редактирование документа. Благодаря облачным хранилищам и обмену данных через интернет, все изменения сохраняются сразу и видны всем участникам.
Такое удобство доступа и обмена данных в значительной степени упрощает работу с информацией и повышает эффективность коммуникации и совместной работы.
Обновление драйверов:
Одной из основных причин проблем с подключением устройства может быть устаревший или поврежденный драйвер. Драйверы играют важную роль в работе устройства, поэтому их регулярное обновление может помочь решить проблему.
Чтобы обновить драйверы, сначала нужно узнать, какое устройство вызывает проблемы. Для этого можно зайти в «Диспетчер устройств» в операционной системе Windows. В этом меню можно найти список всех устройств, установленных на компьютере. Если какое-то устройство имеет проблему (например, отображается с восклицательным знаком или вопросительным знаком), значит, именно это устройство требует обновления драйвера.
Существует несколько способов обновления драйверов. Первый способ — вручную найти и загрузить драйверы с официального сайта производителя устройства. Для этого нужно знать точную модель устройства и операционную систему, на которой оно работает. После загрузки драйвера следует запустить его установку и следовать инструкциям на экране.
Еще один способ — использовать специальные программы, которые автоматически обновляют драйверы на компьютере. Такие программы сканируют систему на наличие устаревших драйверов и предлагают загрузить их актуальные версии. Они могут быть платными или бесплатными, поэтому выбор программы остается за пользователем.
Важно отметить, что обновление драйверов может решить множество проблем, связанных с подключением устройств. Однако, перед обновлением драйверов, рекомендуется создать точку восстановления системы или скопировать текущий драйвер на внешний носитель, чтобы в случае непредвиденных проблем можно было вернуться к предыдущей версии
| Преимущества обновления драйверов: | Недостатки обновления драйверов: |
|---|---|
| — Решение проблем с подключением устройства. | — Возможные конфликты с другим программным обеспечением. |
| — Улучшение производительности устройства. | — Неудачное обновление может привести к проблемам с работой устройства. |
| — Исправление известных ошибок и уязвимостей. | — Требуется подключение к Интернету для загрузки актуальных версий драйверов. |
Будущее интернета и его влияние
Интернет стал неотъемлемой частью повседневной жизни многих людей и каждый год его влияние только усиливается. Будущее интернета обещает быть еще более захватывающим и проникающим во все сферы нашей жизни.
Одной из главных тенденций будущего интернета является его беспрерывность и доступность. В настоящее время сотни миллионов людей во всем мире уже имеют доступ к интернету, но с развитием технологий связи, это число будет только расти. В ближайшем будущем интернет будет доступен практически везде — дома, на работе, в общественных местах, в транспорте и даже в удаленных и отдаленных районах.
Еще одной важной тенденцией будущего интернета является его интеграция с другими сферами жизни. Уже сейчас мы наблюдаем влияние интернета на такие сферы, как экономика, образование, здравоохранение, развлечения и т
д. В будущем интернет будет еще теснее взаимодействовать с этими сферами, привнося новые возможности и изменяя уже существующие процессы.
Технология Интернета вещей (IoT) будет играть ключевую роль в будущем интернета. Устройства, подключенные к интернету, будут взаимодействовать между собой и с людьми, обеспечивая более удобные и эффективные условия жизни. Будут созданы умные дома, умные города, умные транспортные системы, умные фабрики и многое другое.
Однако, несмотря на все преимущества интернета, растет также и его влияние на нашу приватность и информационную безопасность. В будущем интернет придется уделять еще больше внимания защите данных и конфиденциальности
Важно обеспечить надежную инфраструктуру и разработать эффективные механизмы защиты информации
В целом, будущее интернета представляется нам сильно интегрированным, удобным и полезным инструментом, который будет проникать во все сферы нашей жизни
Оно будет предлагать нам новые возможности и решения, одновременно требуя от нас большей осведомленности и осторожности в использовании
Программные причины
Всему виной драйвера
Устаревшие или «слетевщие» драйвера также могут стать причиной того, что компьютер не видит телефон. Для начала требуется зайти в «Диспетчер устройств» и переустановить драйвера.
- Совет №1 Чтобы зайти в «Диспетчер устройств» (на примере ОС Windows): На рабочем столе кликните правой кнопкой мыши на значке «Компьютер» или «Мой компьютер». Нажмите «Управление» и в левой части меню выберите «Диспетчер устройств».
- Совет №2 Чтобы переустановить или обновить драйвер: В «Диспетчере устройств» найдите устройство (смартфон или USB порт, подключенный к телефону), нажмите «Свойства», выберите вкладку «Драйвер» и нужную опцию, например, «обновить драйвер».
- Не помогло, что делать? Если все выше перечисленные методы проверки не помогли, возможно, требуется установка специализированного драйвера в систему. «Погуглите» проблему, указав модель ноутбука и конкретную неисправность. В течение пяти минут удастся найти и скачать нужные драйвера. Установить софт, обязательно перезагрузите ноутбук и попробуйте снова подключить устройство.
Проверить настройки электропитания
Проблема касается исключительно ноутбуков, работающих не от сети, а от батареи. Некоторые ноутбуки включают режим энергосбережения и не дают возможности подключиться телефону в режиме передачи файлов по USB.
Решение этой проблемы очень простое – подключите зарядку к ноутбуку.
Не родная прошивка
Если телефон перепрошивался, делался ROOT доступ (менялось программное обеспечение), компьютер может не обнаружить такое устройство из-за отсутствия специфических драйверов и нужных функций в самом смартфоне. Для кастомной прошивки должны быть специальные настройки или драйвера, которые требуется установить отдельно.
Вирусы в системе
Вирусы на компьютере и телефоне также могут стать преградой при передаче файлов. Обязательно проверьте Виндовс 10 антивирусной программой. Если проблема не исчезла, проверьте смартфон на вирусы. В Play Market и App Store можно скачать антивирусное приложение и полностью просканировать систему и файлы. После удаления вирусов повторите попытку подключения устройства.
Подробнее об этом здесь:
Требуется установить обновление KB3010081 (KB3099229)
Старые версии программного обеспечения (операционной системы Windows) не всегда синхронизируются с телефоном. Установите пакет обновлений KB3010081 (KB3099229), чтобы исключить эту ошибку. Скачать обновления можно на официальном сайте Microsoft. Весь софт доступен для скачивания, его легко устанавливать в Виндовс. После установки нового пакета перезагрузите компьютер и повторите попытку подключения.
Проблемы с Wi-Fi:
Проблемы с Wi-Fi могут возникать по разным причинам и приводить к неполадкам в работе устройств, которые не могут подключиться к сети. Ниже приведены основные причины проблем с Wi-Fi и способы их решения:
- Неправильное введение пароля — одной из основных причин, по которой устройство не может подключиться к Wi-Fi, является неправильно введенный пароль. В этом случае нужно перепроверить правильность пароля и повторить попытку подключения.
- Проблемы с маршрутизатором — если проблема с подключением Wi-Fi возникает только на одном устройстве, то проблема может быть в маршрутизаторе. В этом случае рекомендуется перезагрузить маршрутизатор и проверить подключение заново.
- Перегруженная сеть — иногда Wi-Fi может не работать из-за перегрузки сети большим количеством подключенных устройств. Если это так, то можно попробовать отключить ненужные устройства или перезагрузить маршрутизатор.
- Обновление программного обеспечения — возможно, проблемы с Wi-Fi вызваны несовместимостью устройства с последней версией программного обеспечения. В этом случае нужно обновить устройство до последней версии и проверить подключение.
- Интерференция сигнала — наличие других электронных устройств или металлических предметов вблизи маршрутизатора может привести к интерференции сигнала Wi-Fi. Чтобы исправить эту проблему, рекомендуется установить маршрутизатор в другом месте или удалить преграды.
- Неисправности оборудования — также возможно, что проблемы с Wi-Fi вызваны неисправностью самого маршрутизатора или устройства. В этом случае следует обратиться к специалисту или заменить оборудование на новое.
В самых распространенных случаях эти способы помогут решить проблемы с Wi-Fi и устройство сможет успешно подключиться к сети.
Поиск причин в настройках маршрутизатора
Часто неполадки с подключением связаны с несовместимыми с мобильным устройством параметрами, будь то тип защиты, режим функционирования (n, g, ac и тому подобные), канал (номер или ширина), регион и т. д. Можно попробовать их поменять и осуществлять подключение заново (перезагружая при этом устройство и удаляя сеть с телефона, авторизуясь по новой, вводя ключ безопасности). Если изменение одного параметра ни к чему не привело, верните старое значение (записывайте параметры, которые вы изменяете) и перейдите к следующей настройке.
Проверка региона сети
Эта проблема появляется, если сетевой регион неверно настроен. Достаточно проверить регион в настройках роутера и изменить при необходимости, если данные не соответствуют действительности.
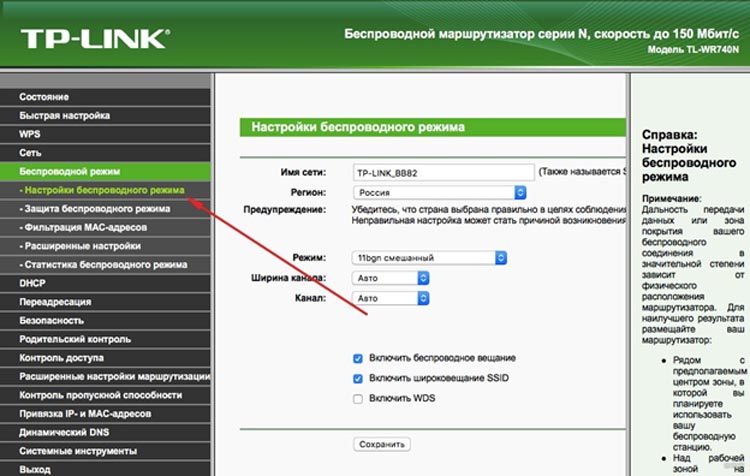
Находим в меню слева пункт «Беспроводной режим», разворачиваем его и кликаем по «Настройки беспроводного режима». Справа вы увидите строку «Регион». После его смены перезагрузите аппарат, попробуйте подключить к вифи телефон и удостоверьтесь, чтобы ошибка исчезла.
Проверяем режим работы беспроводной сети
В конкретных случаях режим работы, назначенный в конфигурации маршрутизатора, может не поддерживаться мобильным устройством, из-за чего проявляются неполадки при попытке коннекта.
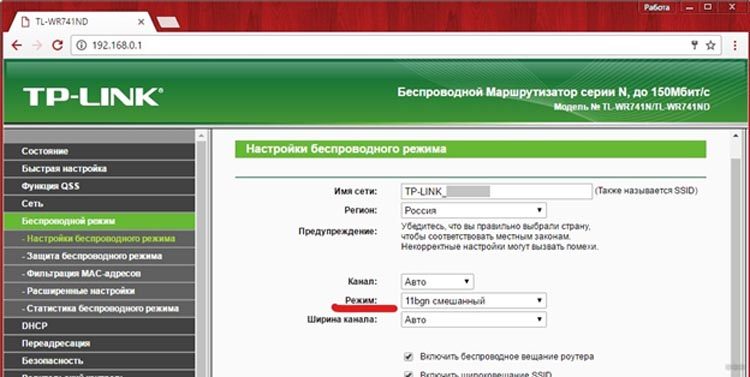
В подменю «Настройки беспроводного режима» присутствует одноименная строчка, кликнув по которой можно сменить режим работы на другой, после чего переподключиться со своего мобильного девайса. Если установлен конкретный режим – поставьте Auto, если Auto – то наоборот, поставьте один из списка. При каждом изменении настоятельно рекомендуется перезагружать роутер, а также выключать и включать обратно Wi-Fi на телефоне, подключаясь к сети по новой каждый раз.
Тип шифрования
Возможно, тот тип шифрования, который задан в маршрутизаторе, является причиной ошибки. Защита WPA2 PSK предпочтительна для установки, так как она не имеет проблем с Андроид устройствами. Если же в веб-параметрах задан другой тип, нужно его поменять.
Заходим в раздел «Беспроводной режим», подраздел «Защита беспроводного режима» и выбираем пункт «WPA-PSK/WPA2-PSK», задаем шифрование AES и прописываем пароль.
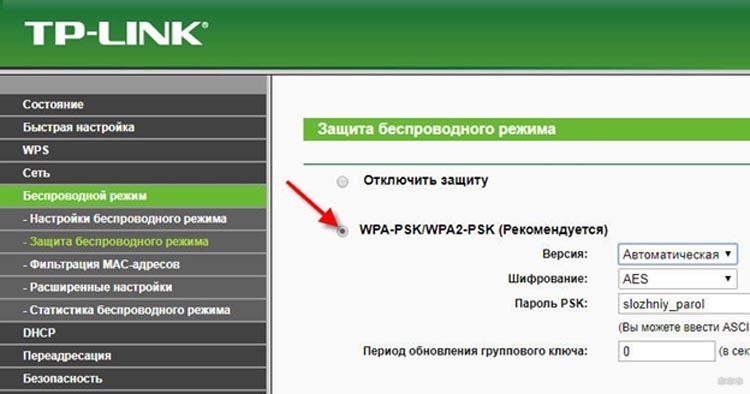
После проведенных изменений нужно выключить и включить роутер, удалить подключение с телефона и переподключиться заново.
Часто помогает переход от WPA2 к WPA (AES).
Ширина канала
Одна из самых редких причин, от которых проявляется проблема с подключением к точке доступа – ширина канала. WiFi-девайс может работать на канале, который перегружен другими устройствами. В этом случае канал необходимо сменить, либо увеличить ширину уже заданного. Это делается также через веб-интерфейс WiFi устройства.
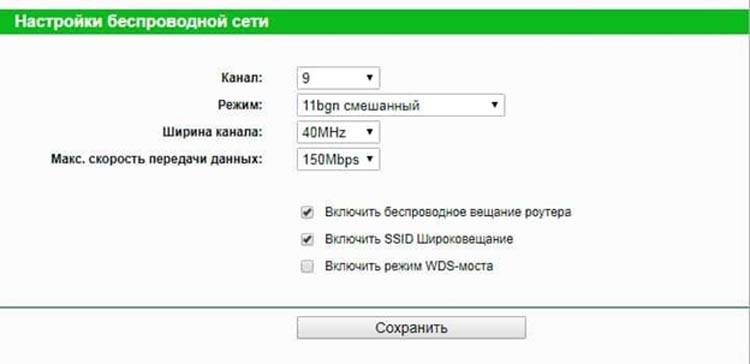
В третьей строке можно сменить ширину канала, которая отображается в мегагерцах. Среди доступных вариантов Auto, 20 MHz и 40 MHz. Если уже назначена максимальная ширина, попытайтесь сменить канал на другой. Можно выбрать из 13 вариантов, но стоит ограничиться 11, так как на телефонах поддерживается именно столько частот.
После настройки следует подтвердить измененную конфигурацию, перезагрузить роутер и переподключиться к нему с мобильного устройства.
Проверка часового пояса
Если на телефоне установлен неверный часовой пояс, то это одна из причин, почему телефон не подключается к WiFi. Проверьте правильность заданного пояса в конфигурации мобильного аппарата.
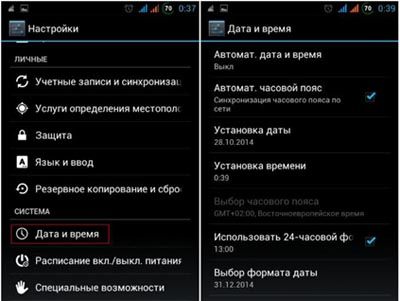
Развлекательные возможности
Одной из наиболее популярных форм развлечений в интернете являются видео. С помощью платформ, таких как YouTube, пользователи могут смотреть видеоролики на любую тему, от котиков и приколов до образовательных лекций и музыкальных выступлений. Интернет также предлагает стриминговые сервисы, где можно смотреть фильмы и сериалы в любое удобное время.
Социальные сети являются еще одной популярной формой развлечений в интернете. Здесь мы можем общаться с друзьями и родственниками, делиться фотографиями и видео, участвовать в различных группах и сообществах по интересам. Социальные сети также предлагают множество игр, головоломок и квестов, которые помогают нам провести время с пользой и весело.
Онлайн-игры – еще один популярный развлекательный формат в интернете. Многие люди проводят часы, а то и дни, играя в компьютерные и мобильные игры. Онлайн-игры позволяют игрокам общаться и соревноваться с другими игроками по всему миру, создавая виртуальные миры и приключения.
Кроме того, интернет предлагает возможности для радио и подкастов, где мы можем слушать музыку, шоу и интересные обсуждения. Мы можем найти своих любимых исполнителей и диск жокеев, открыть для себя новых артистов и подкастеров.
Все эти развлекательные возможности интернета делают нашу жизнь более интересной и разнообразной. Они помогают нам расслабиться, отвлечься от повседневных проблем и насладиться моментами развлечения, которые иногда нам так не хватает в реальной жизни.
Роль Интернета в образовании: электронные учебники, онлайн-курсы и дистанционное обучение
Интернет сыграл огромную роль в образовательной сфере, предоставив уникальные возможности для получения знаний и обучения. С развитием технологий появилось множество электронных учебников, которые значительно облегчают процесс обучения. Эти учебники доступны онлайн и позволяют студентам изучать материалы в удобное для них время и темпе.
Одной из самых популярных форм обучения через Интернет являются онлайн-курсы. Они представляют собой специализированные программы, в рамках которых студент может изучать определенную тему или предмет. Онлайн-курсы часто разрабатывают эксперты своей отрасли и предоставляют детальные материалы, видеоуроки, задания и тесты для проверки знаний. Большим преимуществом онлайн-курсов является гибкость – студент может выбирать подходящее ему время для изучения материала.
Еще одной формой образования через Интернет является дистанционное обучение. Это полноценное обучение, которое проводится удаленно, без необходимости присутствия студента на уроках в учебном заведении. Дистанционное обучение может быть организовано как индивидуально, так и в группах, и предлагает возможность получить диплом или сертификат по окончании обучения.
Роль Интернета в образовании невозможно переоценить. Он предоставляет широкий доступ к знаниям и позволяет каждому студенту изучать материалы по своему уровню и темпу. Это особенно актуально для людей, которые не имеют возможности посещать традиционные учебные заведения или желают получить специализированные знания в определенной области. Бесспорно, Интернет является мощным инструментом для развития образования.
Проблема с сетевым подключением: как определить и исправить
1. Проверьте физическое подключение
Первым шагом в решении проблемы с сетевым подключением является проверка физического подключения. Убедитесь, что все кабели правильно подключены и надежно закреплены. Проверьте подключение Ethernet-кабеля к роутеру и компьютеру, а также подключение кабеля питания роутера.
2. Перезагрузите сетевое оборудование
Если физическое подключение в порядке, попробуйте перезагрузить сетевое оборудование. Выключите роутер, модем и все устройства, подключенные к сети. Подождите несколько минут и затем включите оборудование в обратном порядке: сначала модем, затем роутер и, наконец, остальные устройства. Перезагрузка оборудования может помочь исправить временные проблемы со сетью.
3. Проверьте настройки IP-адреса
Если проблема с подключением сохраняется, проверьте настройки IP-адреса. Для большинства устройств настройки IP-адреса можно найти в меню «Сеть и интернет» или «Сетевые настройки». Убедитесь, что IP-адрес вашего устройства находится в той же подсети, что и роутер. Если IP-адрес устройства настроен правильно, попробуйте перезагрузить его.
4. Проверьте наличие межсетевого экрана или антивирусного ПО
Межсетевой экран или антивирусное программное обеспечение может блокировать сетевое подключение, если настройки защиты сети неправильно сконфигурированы. Проверьте наличие межсетевого экрана или антивирусного ПО и убедитесь, что настройки разрешают доступ к сети. Если возможно, временно отключите межсетевой экран или антивирусное ПО и проверьте подключение к сети снова.
5. Свяжитесь с провайдером интернет-услуг
Если все вышеперечисленные шаги не помогли вам исправить проблему с сетевым подключением, свяжитесь с провайдером интернет-услуг. Возможно, проблема связана с сетью провайдера или отключением услуги. Провайдер может предложить дополнительные шаги для решения проблемы или отправить техническую команду для исправления неполадки.
Следование этим шагам поможет вам определить и исправить проблему с сетевым подключением. Если проблема все еще не решена, рекомендуется обратиться за помощью к специалисту по сетевым технологиям.
Программные причины невозможности сопряжения устройств
Это самый обширный класс проблем, приводящий к невозможности синхронизации устройств по USB-интерфейсу, который сам по себе намного менее стабилен, чем проводной. С другой стороны, программные неполадки устраняются гораздо проще, чем физические, и в большинстве случаев при наличии определённых навыков и знаний с этим может справиться и недостаточно квалифицированный пользователь.
Рассмотрим основные способы устранения проблемы.
Перезагрузка
Как ни странно, но в ряде случаев перезапуск ПК действительно помогает устранить проблему, если сбой был случайным, вызванным конфликтом на программном уровне, возникшим из-за редкого стечения обстоятельств. Увы, такое случается даже с тщательно протестированными и несложными программами, состоящими не из десятков и сотен тысяч, а нескольких сотен строчек кода. Иногда требуется жёсткая перезагрузка, которая на смартфоне осуществляется посредством извлечения аккумулятора, а на компьютере/ноутбуке – кнопкой Power. После пары минут простоя включите оба устройства и повторите попытку их соединения через кабель.
Корректность настроек телефона
Иногда сбой происходит из-за неправильных настроек мобильного телефона. Если с кабелем всё в порядке, но смартфон не распознаётся, попробуйте сделать следующее (речь идёт об устройствах на базе ОС Андроид):
- заходим в настройки сотового;
- ищем вкладку «Память»;
- тапаем на трёх точках вверху, попадаем в окно «Свойства», где выбираем вкладку «USB-подключение к ПК»;
- обычно смартфон имеет три режима подключения к компу: только зарядка, в режиме модема или накопителя, и если стоит «Зарядка», необходимо поменять параметр на «Медиа-устройство» (в некоторых реализациях – на «USB-накопитель»);
- если отмечен пункт «Модем», необходимо деактивировать эту опцию.
Избавление от конфликтующего ПО, очистка программного кэша
Для синхронизации некоторых моделей телефонов используются фирменные программы, которые могут работать неправильно из-за наличия кэшированных данных. В таких случаях нередко помогает полная очистка кэша. На смартфоне это можно сделать через настройки соответствующего приложения, на ПК/ноутбуке для этого имеются специализированные утилиты типа CCleaner. Если проблема появилась после установки на смартфон/компьютер нового приложения или программы, очевидный способ выхода из кризисной ситуации – удаление этого софта.
Настройки электропитания USB-разъёмов
Теперь разберёмся, что делать, если компьютер не хочет синхронизироваться с телефоном из-за ошибок с подачей электропитания. Такие ситуации редки, но случаются. Алгоритм действий следующий:
- заходим в «Панель управления», ищем вкладку «Электропитание»;
- кликаем на пункте «Изменение параметров схемы», откроется окошко с дополнительными настройками;
- кликаем на вкладке «Параметры USB», выбираем подпункт «Параметр временного отключения USB-порта»;
- там будет присутствовать два способа реализации – «От батареи» и «От сети»;
- в обоих случаях меняем параметр на «Запрещено», сохраняем настройки.
Переустановка драйверов портов
Опытные пользователи знают, что драйверы, ответственные за работу компьютерной периферии, изредка «слетают», из-за чего эта периферия перестаёт функционировать правильно или вообще не работает. В нашем случае речь идёт о драйверах портов USB. Если они испортились в результате программного сбоя (например, при пропадании питания в сети), компьютер не сможет определять подключаемые к нему через кабель устройства.
Windows имеет средства для самостоятельного поиска подобного рода проблем, и если обнаружит неработающий драйвер, попытается самостоятельно его переустановить. Если это по каким-либо причинам ей не удалось, она попросит указать путь для установки драйверов вручную. Обычно в комплекте поставки компьютера имеется установочный диск с драйверами, если вы его потеряли – необходимое ПО можно скачать с официального сайта производителя материнской платы.
Ту же процедуру можно выполнить и самостоятельно:
- запускаем «Диспетчер устройств»;
- в перечне оборудования щёлкаем на пункте «Контроллеры USB»;
- переходим в свойства устройства, дважды щёлкнув по его названию;
- кликаем на вкладке «Драйвер», а затем на пункте «Обновить».
Здесь же можно включать устройство, если оно оказалось отключенным. Можно попробовать удалить неработающий контроллер и выполнить перезагрузку ПК – система самостоятельно определит и установит недостающий контроллер.
Безопасность устройств, подключенных к сети
Современные технологии позволяют нам подключать все больше устройств к сети: умные телевизоры, холодильники, домашние системы безопасности и многие другие. Однако, с увеличением количества подключенных устройств, растет и риск возникновения кибератак и утечки личной информации. Поэтому безопасность устройств, подключенных к сети, становится важным аспектом для каждого пользователя.
Проблемы с безопасностью могут возникнуть из-за слабых паролей или неправильных настроек безопасности устройств. Кроме того, многие устройства имеют уязвимости в своих программных компонентах, которые могут быть использованы злоумышленниками для получения доступа к устройству и его данным.
Для обеспечения безопасности устройств нужно принимать ряд мер. Во-первых, регулярно обновлять программное обеспечение устройств, так как обновления часто содержат исправления уязвимостей. Во-вторых, использовать надежные пароли и не использовать одинаковый пароль на разных устройствах. Кроме того, стоит настроить сетевые настройки таким образом, чтобы доступ к устройству был ограничен только авторизированным пользователям.
Также важно быть внимательным при подключении новых устройств к сети. Некоторые из них могут быть слабо защищены и представлять угрозу для всей сети
Поэтому перед покупкой нового устройства стоит ознакомиться с его характеристиками и рейтингом безопасности.
В целом, безопасность устройств, подключенных к сети, является актуальной проблемой в наше время. Но с соблюдением нескольких простых правил, каждый пользователь может защитить свои устройства и свои данные от внешних угроз.
Итоги
Данная ошибка возникает на многих устройствах, независимо от того, старый телефон или новый, дешевый или дорогой. На смартфоне любой модели может появиться такая ошибка. В первую очередь настоятельно рекомендуется перезагрузить телефон и роутер, а затем попробовать переподключиться к сети. Чаще всего причиной этой ошибки является роутер, в этом случае следует попробовать поменять определенные параметры: имя сети, пароль, регион, тип защиты, канал. На мобильном девайсе нужно убедиться в правильном установленном часовом поясе. После всех этих мер почти наверняка надпись «Сохранено, защита WPA\WPA2» перестанет появляться, и вы спокойно подключитесь к глобальной сети.