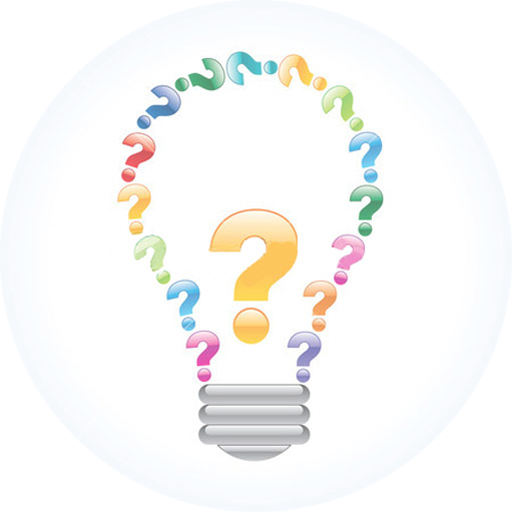Проблемы с устаревшим режимом BIOS в Windows 10
Устаревший режим BIOS (Basic Input/Output System) может быть источником различных проблем при использовании операционной системы Windows 10. В данной статье мы рассмотрим некоторые из этих проблем и предложим способы их исправления.
1. Ограниченные возможности и настройки
Устаревший режим BIOS может иметь ограниченный набор настроек и функций по сравнению с современным UEFI (Unified Extensible Firmware Interface). Это может привести к недостаточной гибкости при установке операционной системы и настройке аппаратной части компьютера.
Решение: обновление BIOS до последней версии, поддерживающей UEFI, может расширить возможности и функциональность вашего компьютера.
2. Совместимость с новым оборудованием
Устаревший режим BIOS может не взаимодействовать должным образом с новым оборудованием, таким как процессоры, графические карты или жесткие диски. Это может привести к проблемам совместимости и неполадкам при работе компьютера.
Решение: проверьте совместимость вашего оборудования с устаревшим режимом BIOS и, если необходимо, обновите BIOS до последней версии, которая поддерживает новое оборудование.
3. Уязвимость и небезопасность
Устаревший режим BIOS может быть подвержен различным уязвимостям и угрозам безопасности. Такие уязвимости могут быть использованы злоумышленниками для получения несанкционированного доступа к вашему компьютеру или установки вредоносного ПО.
Решение: обновление BIOS до последней версии может закрыть существующие уязвимости и повысить безопасность вашего компьютера.
4. Ограниченная поддержка новых функций операционной системы
Устаревший режим BIOS может ограничивать поддержку новых функций и возможностей операционной системы Windows 10. Некоторые функции, такие как режим Secure Boot или возможность запуска с UEFI-устройств, могут быть недоступны или работать некорректно в устаревшем режиме.
Решение: обновление BIOS до последней версии может обеспечить полную поддержку новых функций операционной системы и улучшить ее работу.
В заключение, использование устаревшего режима BIOS в Windows 10 может иметь ряд проблем, связанных с ограниченными возможностями, совместимостью с новым оборудованием, безопасностью и поддержкой новых функций. Обновление BIOS до последней версии может помочь исправить эти проблемы и улучшить работу вашего компьютера.
Phoenix AwardBIOS
Другая популярная версия, которую часто можно встретить на современных ноутбуках. Не имеет главной страницы, как AMI, но снабжен удобными тематическими закладками вверху. Перемещаться между разделами можно с помощью стрелок «влево»-«вправо», а между пунктами — с помощью «вверх» и «вниз».
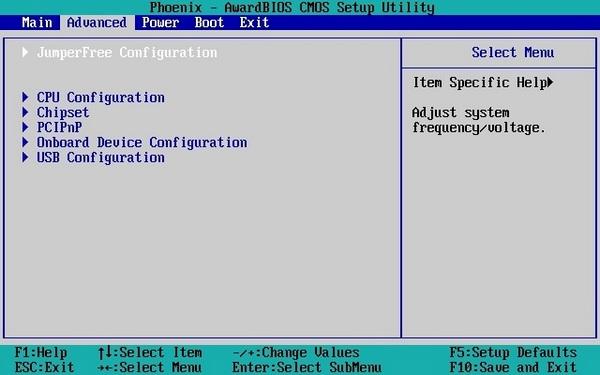
Перейдите в раздел «Advanced» с помощью стрелки «Вправо». В ней найдите категорию «USB configuration». Все пункты этого раздела необходимо перевести в положение «Enabled». В некоторых версиях категория «USB configuration» может находиться во вкладке «Peripherals» а не в «Advanced».
Для завершения работы в меню нажмите F10 и подтвердите выход.
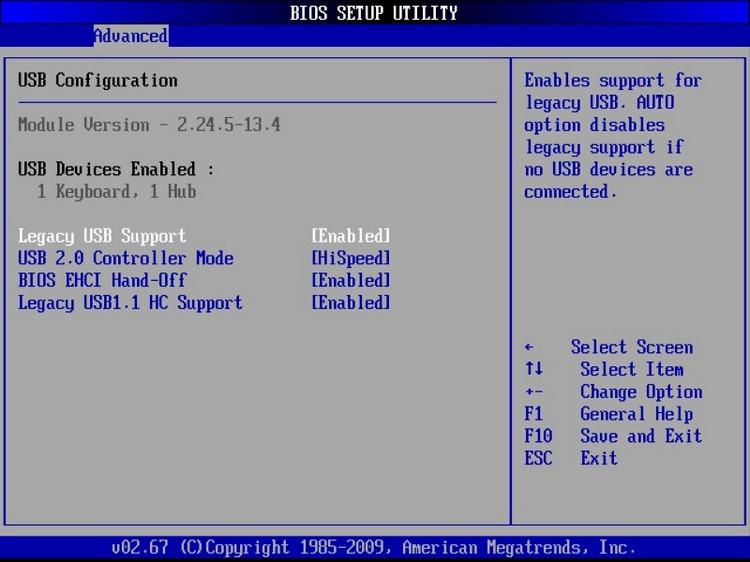
Причины возникновения устаревшего режима BIOS
Устаревший режим BIOS может возникать по нескольким причинам, которые могут варьироваться в зависимости от конкретной ситуации. Ниже приведены некоторые из возможных причин:
| Причина | Описание |
|---|---|
| Несовместимое оборудование | Если в вашей системе установлено новое оборудование, которое несовместимо с устаревшим режимом BIOS, это может привести к его возникновению. В таком случае, вам может потребоваться обновить BIOS до более новой версии, чтобы избежать проблем. |
| Ошибка в прошивке BIOS | Неправильная установка или обновление прошивки BIOS может привести к возникновению устаревшего режима. Это может произойти, если прошивка была повреждена или если процесс обновления не был завершен успешно. В таком случае, вам может потребоваться перепрошить BIOS или восстановить его до заводских настроек. |
| Проблемы с памятью | Некоторые проблемы с памятью, такие как неисправные модули памяти или неправильная их установка, могут привести к возникновению устаревшего режима BIOS. В таких случаях, вам может потребоваться заменить или переустановить модули памяти. |
| Проблемы с жестким диском | Некорректная работа жесткого диска или его физическое повреждение также может быть причиной возникновения устаревшего режима BIOS. В таком случае, вам может потребоваться переподключить или заменить жесткий диск. |
Это только некоторые причины возникновения устаревшего режима BIOS, и в каждом конкретном случае могут быть и другие факторы и проблемы. Если вы столкнулись с устаревшим режимом BIOS, рекомендуется обратиться к специалисту или проконсультироваться с производителем оборудования, чтобы получить возможные решения и помощь в исправлении проблемы.
Эволюция компьютерных систем
BIOS был разработан в 1975 году и оставался наиболее распространенным интерфейсом для настройки и инициализации компьютера на протяжении десятилетий. Однако с развитием технологий и появлением новых аппаратных решений, BIOS перестал удовлетворять современным требованиям эффективности и безопасности.
Одними из основных причин устаревания режима BIOS являются его ограниченные возможности по настройке и контролю аппаратного обеспечения, а также отсутствие поддержки современных устройств и интерфейсов. В то время как BIOS был предназначен для работы с жесткими дисками и простыми периферийными устройствами, современные компьютерные системы используют сложные устройства хранения данных, такие как твердотельные накопители, и требуют поддержки новых интерфейсов, таких как UEFI (Unified Extensible Firmware Interface).
Последствия устаревания BIOS заключаются в ограничениях производительности и безопасности, которые присутствуют при использовании этого режима. BIOS имеет ограничения по скорости загрузки операционной системы, ограниченные возможности по взаимодействию с аппаратным обеспечением, а также низкую защищенность от внешних атак и злоумышленников.
Однако, справиться с проблемами, связанными с устаревшим режимом BIOS, возможно. Для этого разработано современное и более продвинутое решение — UEFI. Оно предоставляет более широкий набор возможностей по настройке и управлению компьютером, а также представляет собой более безопасную архитектуру.
В целом, эволюция компьютерных систем ведет к постоянному совершенствованию и улучшению производительности, надежности и безопасности. Устаревание режима BIOS является естественным процессом, отражающим стремление к развитию новых технологий и удовлетворению потребностей современных пользователей.
| Преимущества | Недостатки |
|---|---|
| Более широкий набор возможностей | Ограниченные возможности по настройке аппаратного обеспечения |
| Более безопасная архитектура | Низкая защищенность от внешних атак |
| Повышенная производительность | Ограниченные возможности по взаимодействию с аппаратным обеспечением |
Ромео и Джульетта (балет Прокофьева)
Современные певцы и группы включают музыку танца рыцарей Прокофьева в свои песни, чтобы создать эффект мощности и драматичности. Эта музыкальная тема стала символом борьбы, стойкости и героизма, она помогает наполнить песни эмоциональным зарядом и направить слушателя на путь победы и достижения целей.
С течением времени «Танец рыцарей» претерпел некоторые изменения и эволюцию.
В 1947 году композитор внес некоторые исправления в оригинальную версию произведения. Он добавил новые акценты и привнес больше эмоций в музыку, делая ее еще более драматичной и мощной. В 1965 году «Танец рыцарей» был адаптирован для балета Леонида Якобсона под названием «Ромео и Джульетта».
В рамках этой адаптации музыка произведения была заменена на другие композиции С. Прокофьева из балета «Ромео и Джульетта». Эта новая версия «Танца рыцарей» стала еще более популярной, так как была связана с известным и любимым балетом.
В последующие годы «Танец рыцарей» был исполнен и записан множеством артистов и оркестров в различных вариациях и аранжировках
Композиция стала важной частью современного репертуара и по-прежнему остается одним из самых знаменитых произведений С
Кирова до того и ныне — Мариинский театр С. Прокофьев вдохновился предложенным сюжетом и стал работать над музыкой по либретто, которое писали сам композитор, Радлов и А. В течение 1935—1936 годов балет был написан и получил опус 64. Однако на обсуждении в Большом театре, с которым был заключен договор, представленную музыку признали нетанцевальной и отказались принять. Договор расторгли.
Действительно, мысль осуществить на балетной сцене трагедию Шекспира была по тому времени чрезвычайно смелой: до того на балетной сцене господствовали почти исключительно сказочные сюжеты, легенды или экспериментальные спектакли типа «Болта» Шостаковича. Да и музыкальный язык Прокофьева, крайне непривычный и для более искушенной публики, артистов балета просто привел в ужас.
Родился и вырос в Риге, там и начался мой путь в музыке. В 2010 году перебрался в Россию, где и продолжил свою профессиональную карьеру.
Резидент джазового клуба Алексея Козлова. А сейчас я работаю с группой «Ночные Снайперы».
Meaning of Legacy mode after BIOS update?
Многие пользователи испытывают трудности при установке обновлений программного обеспечения Windows. В большинстве случаев сообщение об ошибке обновления не говорит вам ничего полезного, чтобы исправить эту проблему. Одной из наиболее распространенных ошибок обновления является «Windows не удалось найти новые обновления» плюс код ошибки “80240442”, Обновления важны, поскольку они предоставляют исправления, исправления безопасности и другие улучшения
Поэтому очень важно установить их, когда они доступны
Microsoft обновила процесс обновления в последних версиях Windows. Однако это не означает, что ошибки обновления полностью не соответствуют действительности, особенно при проблемах, связанных с совместимостью.
Подготовка к обновлению и исправлению устаревшего режима БИОС
Периодическое обновление и исправление устаревшего режима БИОС компьютера является важной процедурой для обеспечения его стабильной работы и совместимости с новыми технологиями. Процедура обновления БИОС может помочь исправить ошибки, улучшить производительность и добавить новые функции
Перед выполнением обновления БИОС необходимо принять ряд мер для подготовки компьютера и минимизации риска потенциальных проблем:
- Создайте резервную копию данных — перед обновлением БИОС рекомендуется создать резервную копию всех важных данных для предотвращения их потери в случае возникновения проблем.
- Определите версию БИОС — перед обновлением БИОС необходимо узнать текущую версию. Это можно сделать, зайдя в настройки БИОС при загрузке компьютера или с помощью специальной утилиты от производителя компьютера.
- Проверьте совместимость — перед загрузкой и установкой обновления БИОС убедитесь, что выбранное обновление совместимо с вашим конкретным моделью и версией компьютера. В противном случае, неправильное обновление может привести к нежелательным последствиям.
- Установите новейшие драйверы и обновления — перед обновлением БИОС рекомендуется установить все доступные обновления для операционной системы, драйверов и утилит. Это поможет обеспечить более стабильное и успешное обновление.
- Подготовьте надежное источник питания — убедитесь, что ваш компьютер подключен к надежному источнику питания. Если процесс обновления БИОС прервется из-за нестабильного питания, это может привести к повреждению БИОС и неработоспособности компьютера.
- Изучите инструкции производителя — перед обновлением БИОС рекомендуется ознакомиться с инструкциями, предоставленными производителем. Они могут содержать дополнительные рекомендации и указания по процессу обновления.
Соблюдение этих предварительных мер позволит вам более безопасно и успешно выполнить обновление и исправить устаревший режим БИОС на вашем компьютере. Помните, что неправильное обновление БИОС может привести к серьезным проблемам, поэтому следуйте инструкциям производителя и будьте внимательны.
Режим BIOS: что это и почему он устарел
Однако, несмотря на свою значимость в истории компьютеров, режим BIOS стал устаревшим со временем. В основном, это связано с развитием и прогрессом аппаратного обеспечения.
Режим BIOS имеет некоторые ограничения, которые сегодня становятся все более проблематичными. Во-первых, он использует 16-битную архитектуру, что ограничивает его возможности в обработке больших объемов данных. Во-вторых, BIOS не поддерживает многозадачность, что сильно снижает производительность системы.
Одним из ключевых недостатков режима BIOS является его зависимость от физического местоположения на материнской плате. Это означает, что обновление BIOS может быть сложным и рискованным процессом, требующим специального оборудования.
Для преодоления этих ограничений была разработана новая технология — UEFI (Unified Extensible Firmware Interface). UEFI представляет собой современную замену BIOS, которая поддерживает 64-битную архитектуру, имеет более простой и гибкий интерфейс и улучшенные встроенные функции. Она также поддерживает защиту от вредоносного ПО и позволяет установку и запуск операционных систем с разных устройств.
В связи с этим, современные компьютеры и ноутбуки все чаще оснащаются UEFI вместо старого режима BIOS. Это позволяет повысить производительность системы и облегчить процесс обновления и настройки компьютера.
| Преимущества UEFI по сравнению с режимом BIOS: | Недостатки режима BIOS: |
|---|---|
| — Поддержка 64-битной архитектуры | — Ограниченная производительность из-за 16-битной архитектуры |
| — Гибкий и простой интерфейс | — Отсутствие поддержки многозадачности |
| — Улучшенные встроенные функции | — Рискованный процесс обновления |
| — Защита от вредоносного ПО | — Зависимость от физического местоположения |
| — Возможность установки и запуска систем с разных устройств |
Таким образом, режим BIOS устарел из-за своих ограничений и недостатков, и его место заняла более современная и функциональная технология UEFI.
ШАГ 3: Загрузка и установка Partition Master с помощью EaseUs
Откройте браузер по умолчанию и посетите страницу загрузки бесплатная версия EaseUS Partition Master PRO. Бесплатной версии более чем достаточно, поэтому нет необходимости переходить на платный план.
Как только вы попадете на страницу загрузки, нажмите «Бесплатная загрузка», введите свой адрес электронной почты и выполните перенаправление. На следующей странице щелкните гиперссылку «Загрузить», чтобы начать загрузку исполняемого файла установки.
Скачивание бесплатной версии мастера разделов
После завершения загрузки дважды щелкните исполняемый файл установки и нажмите Да в UAC (Контроль учетных записей пользователей), чтобы предоставить права администратора. Для завершения установки необходимы права администратора.
На экране установки следуйте инструкциям для завершения установки. Вам решать, хотите ли вы установить сторонний пакет в произвольном месте или нет.
Установка Мастера Раздела
На следующем экране нажмите кнопку «Установить бесплатно» и дождитесь завершения операции.
После этого утилита установки запустится с распаковки установочных файлов и их копирования в выбранное место. После завершения этого процесса нажмите «Начать сейчас», чтобы запустить приложение.
Запуск мастера разделов
Проблемы: безопасную загрузку можно включить, если система находится в пользовательском режиме / состояние безопасной загрузки не поддерживается
Как упоминалось ранее, на большинстве современных ПК есть материнские платы, поддерживающие безопасную загрузку. Но если ваша система использует устаревшую структуру загрузки и безопасная загрузка не включена, вы увидите, что состояние безопасной загрузки «Не поддерживается». Это может произойти, даже если на вашей материнской плате есть опция безопасной загрузки. Давайте рассмотрим несколько исправлений, которые потенциально могут решить проблему.
Исправление № 01: проверьте, поддерживает ли ваш компьютер безопасную загрузку.
Прежде всего, давайте посмотрим, поддерживает ли ПК безопасную загрузку. Для этого нажмите Win + R, чтобы открыть поле ВЫПОЛНИТЬ, введите msinfo32 и нажмите Enter.
Откроется окно «Информация о системе». Здесь найдите «Безопасное состояние загрузки». Его значение должно быть включено.
Если это не так или вместо него вы видите «Не поддерживается», воспользуйтесь приведенными ниже исправлениями, чтобы включить его.
Исправление # 02: повторно включите безопасную загрузку в BIOS.
Для этого исправления вам нужно будет получить доступ к меню BIOS вашего ПК. Для этого нажмите «Пуск» и нажмите кнопку «Питание».
Затем, удерживая нажатой клавишу Shift, нажмите «Перезагрузить».
Ваш компьютер загрузится прямо на экран расширенного запуска. Здесь нажмите Устранение неполадок.
Затем выберите Дополнительные параметры.
Затем нажмите «Настройки прошивки UEFI».
Затем нажмите «Перезагрузить».
Теперь вы увидите меню запуска. Это будет отличаться в зависимости от производителя вашего ПК. Нажмите кнопку, соответствующую «Boot Setup».
Когда откроется окно «Настройка загрузки», найдите параметр «Безопасная загрузка». В большинстве случаев он находится на вкладке «Параметры загрузки» или «Безопасность» и будет зависеть от вашего компьютера. Используйте клавиши со стрелками, чтобы перейти на эту вкладку.
Затем найдите «Безопасная загрузка» и убедитесь, что для нее установлено значение «Включено».
Если это не так, нажмите на нем Enter. Затем выберите Enabled и нажмите Enter.
После внесения этого изменения перейдите на вкладку «Выход».
Нажмите Enter при сохранении изменений и выходе.
Выберите Да и нажмите Enter.
Это повторно включит безопасную загрузку на вашем ПК, и в информации о системе должно отображаться значение «Поддерживается».
Исправление №03: изменить устаревшую версию на UEFI (с MBR на GPT, если поддерживается)
Устаревшие системы BIOS могут загружаться только из таблиц, отформатированных с помощью основной загрузочной записи (MBR). Однако для запуска Windows 11 ее необходимо преобразовать в формат раздела GPT, если это еще не так.
Чтобы проверить формат раздела системного диска, щелкните правой кнопкой мыши меню «Пуск» и выберите «Управление дисками».
Затем щелкните правой кнопкой мыши свой диск слева.
Выберите «Свойства».
Перейдите на вкладку Volumes.
Отметьте «Стиль раздела».
Если вместо GPT написано MBR, вот как его преобразовать:
Нажмите «Пуск», введите cmd и нажмите «Запуск от имени администратора».
Теперь введите следующую команду:
mbr2gpt.exe / convert / allowfullos
Затем нажмите Enter. После завершения проверки процесс конвертации завершится в кратчайшие сроки. Вы можете снова проверить стиль разделов диска через Управление дисками. Теперь он должен читать таблицу разделов GUID (GPT).
Исправление # 04: отключите CSM и переустановите Windows.
Модуль поддержки совместимости (CSM) — это модуль современной системы UEFI. Но поскольку он только имитирует устаревшую среду BIOS для загрузки вашей текущей ОС, он остается неподдерживаемым UEFI.
Чтобы включить UEFI в вашей системе, вам придется сделать лишнюю милю, отключив CSM, а затем переустановив Windows. Чтобы получить пошаговое руководство для этого, ознакомьтесь с разделом Как отключить CSM для установки Windows 11.
Как узнать, установлен BIOS или UEFI
Для начала несколько слов об отличиях одного варианта от другого. UEFI является более производительным и современным вариантом управления прошивкой – можно сказать, это такая себе миниатюрная ОС с графическим интерфейсом, позволяющая настраивать компьютер даже без жесткого диска на борту. BIOS же более устаревший, практически не менялся за более чем 30 лет своего существования, и на сегодняшний день причиняет больше неудобств, чем приносит пользы.
Распознать тип используемого ПО можно как до загрузки компьютера в систему, так и собственно средствами ОС. Начнём с последних, так как они проще в исполнении.
Способ 1: Проверка средствами системы
Во всех операционных системах, независимо от семейства, есть встроенные средства, с помощью которых можно получить сведения о типе микропрограммы.
Windows В ОС производства Microsoft узнать нужную информацию можно с помощью системной утилиты msinfo32.
- Воспользуйтесь сочетанием клавиш Win+R для вызова оснастки «Выполнить». После её открытия впишите в текстовое поле название msinfo32 и нажмите «ОК».
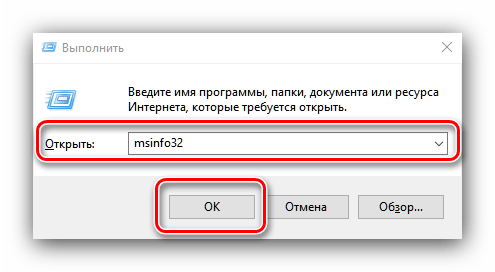
Запустится средство «Сведения о системе». Перейдите к разделу с таким же названием с помощью меню слева.
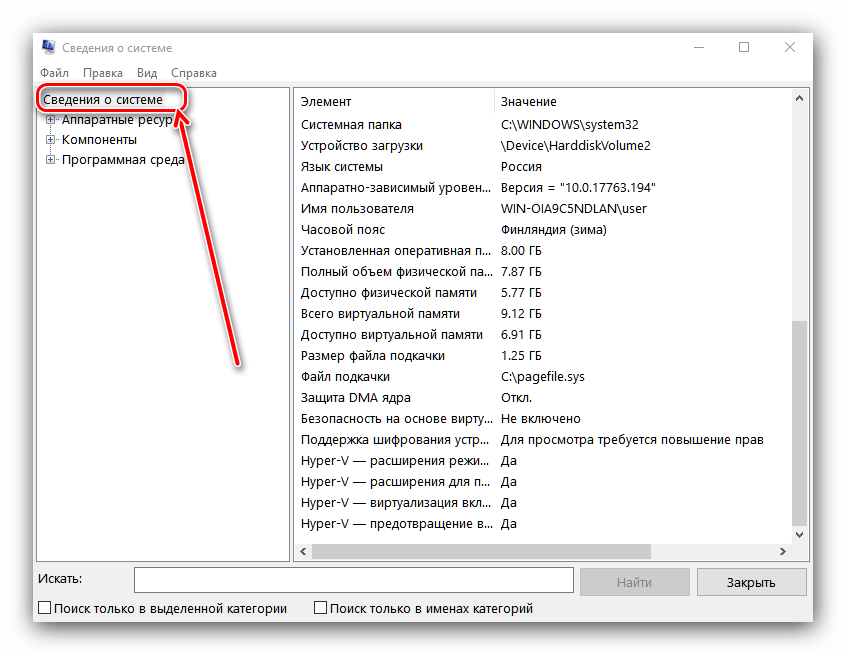
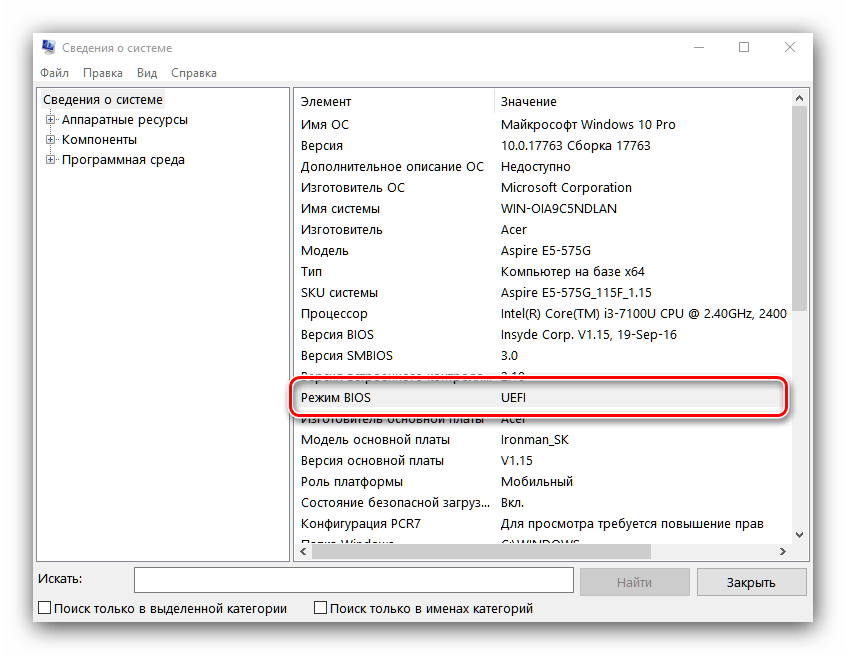
Linux В операционных системах, основанных на ядре Linux, получить нужную информацию можно с помощью терминала. Запустите его и введите команду поиска следующего вида:
Этой командой мы определяем, существует ли в файловой системе Linux каталог, размещённый по адресу sys/firmware/efi. Если эта директория присутствует, материнская плата использует именно UEFI. Соответственно, если этот каталог не найден, то на «материнке» присутствует исключительно BIOS.
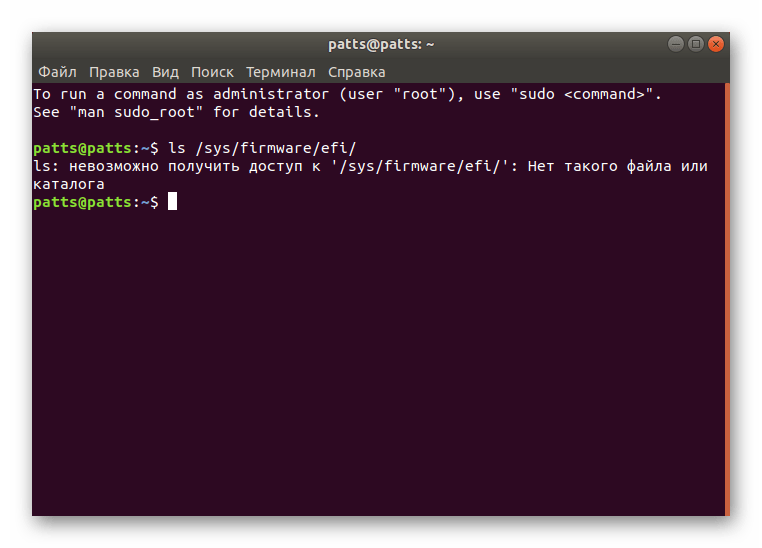
Как видим, средствами системы получить нужную информацию достаточно просто.
Способ 2: Внесистемные средства
Также можно распознать тип используемой прошивки материнской платы без загрузки операционной системы. Дело в том, что одним из ключевых отличий UEFI от BIOS является использование графического интерфейса, поэтому легче всего будет зайти в загрузочный режим компьютера и определить «на глаз».
Урок: Как войти в BIOS на компьютере Для BIOS используется текстовый режим в двух или четырёх цветах (чаще всего синий-серый-чёрный, но конкретная цветовая схема зависит от производителя).
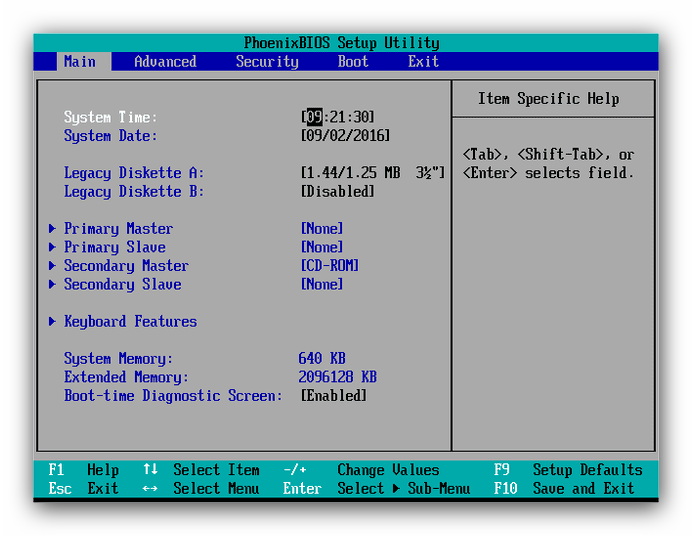
UEFI же задуман как более простой для конечного пользователя, поэтому в нём мы можем наблюдать полноценную графику и управление посредством преимущественно мыши.
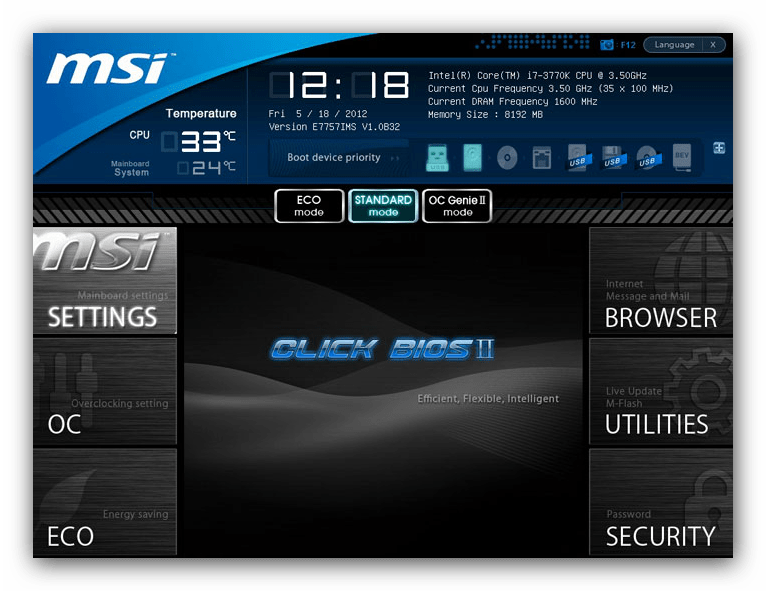
Обратите внимание, что в некоторых вариантах УЕФИ можно переключиться между собственно графическим и текстовым режимами, так что этот метод не слишком надёжный, и лучше по возможности использовать средства системы
Заключение
Отличить BIOS от UEFI достаточно легко, как и определить конкретный тип, который используется на материнской плате настольного ПК или ноутбука.
голоса
Рейтинг статьи
Описание режима BIOS
Режим BIOS обеспечивает основной функционал компьютера, контролируя работу аппаратных устройств, настройки системных компонентов и управление различными параметрами. В режиме BIOS можно изменять настройки, такие как порядок загрузки устройств, параметры питания, настройки процессора и оперативной памяти, а также выполнять различные диагностические функции.
Однако режим BIOS имеет свои ограничения. В частности, он является устаревшей технологией, которая не всегда способна обеспечить оптимальную работу современного железа. С течением времени и развитием компьютерных технологий, режим BIOS начал уступать место новой технологии – UEFI (Unified Extensible Firmware Interface).
UEFI предлагает более современный и гибкий подход к управлению и настройке системы. Он обеспечивает более широкие возможности, такие как поддержка большего количества различных операционных систем и улучшенная защита от вредоносного ПО. Таким образом, переход на режим UEFI позволяет повысить безопасность и производительность компьютера.
Для обновления режима BIOS и перехода на UEFI необходимо обратиться к производителю компьютера или материнской платы. В большинстве случаев это можно сделать с помощью специального программного обеспечения, которое предоставляет производитель. Однако перед обновлением рекомендуется создать резервную копию данных, чтобы избежать потери информации в случае неудачной процедуры обновления.
Таким образом, режим BIOS является важным элементом компьютерной системы, но его ограничения делают его устаревшим. Для обеспечения оптимальной работы и расширения возможностей компьютера рекомендуется обновить режим BIOS до более современного UEFI.
Итоги
Что это — Legacy USB Support, по всей видимости, многие уже разобрались. Что же касается главного вывода, который можно сделать из всего вышесказанного, следует отметить, что установленное по умолчанию значение автоматического задействования или деактивации в случае необходимости заданной поддержки лучше не менять, а то потом и в первичную систему войти не сможете. Придется дополнительно подключать старые клавиатуры и мыши стандарта PS/2. А что делать, если на ноутбуке таких гнезд нет, основная клавиатура вышла из строя, а USB-порты при отключенной поддержке тоже не работают? Вот вам и ответ!